
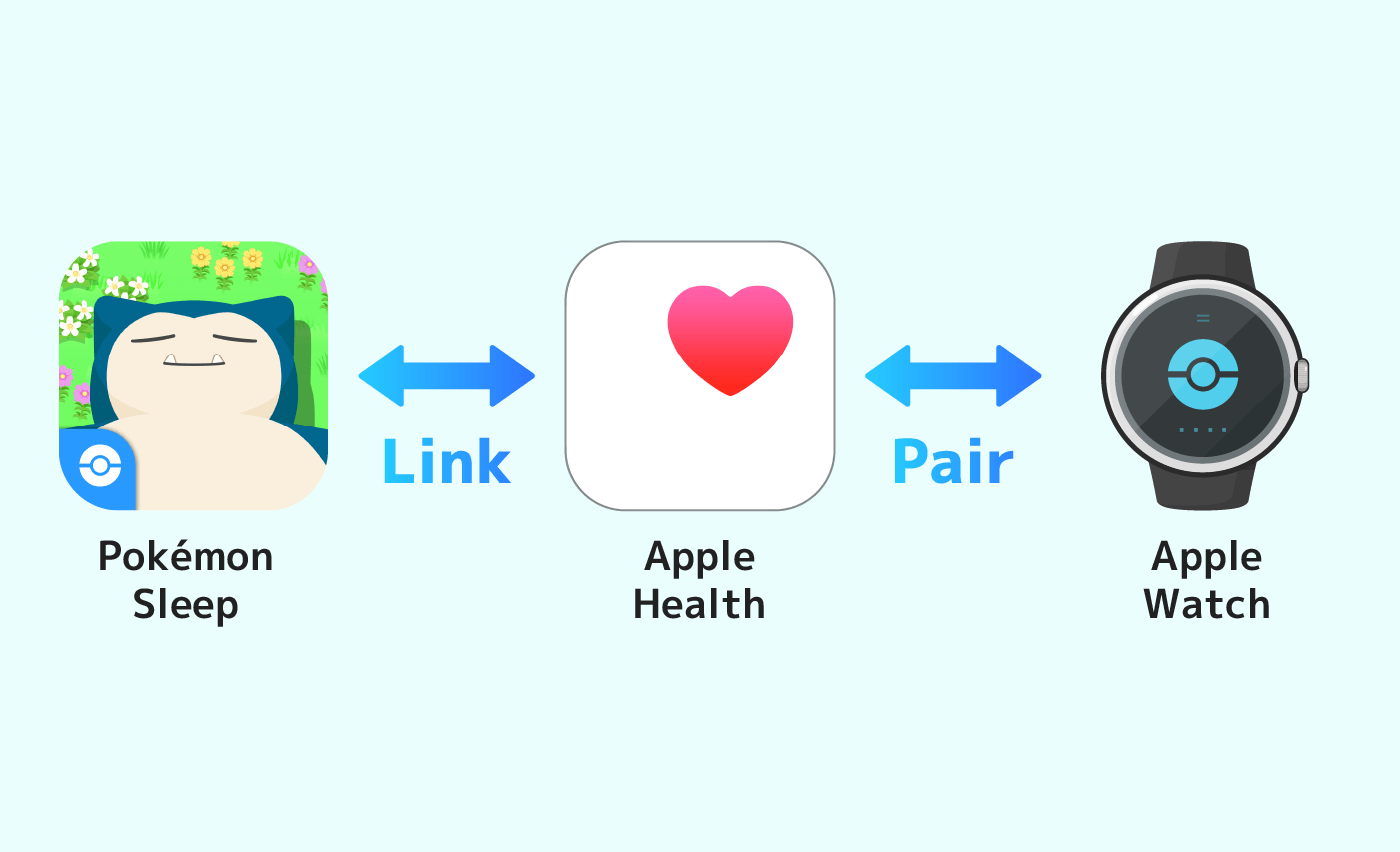
To sync your sleep data with Pokémon Sleep, you’ll need to link your account with Apple Health.
1
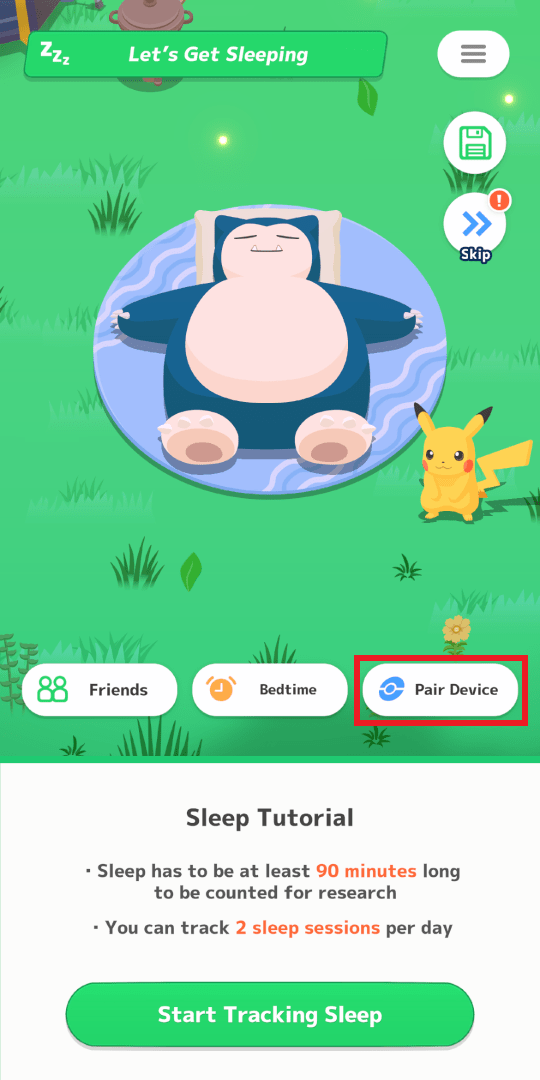
① Tap “Pair Device.”
2
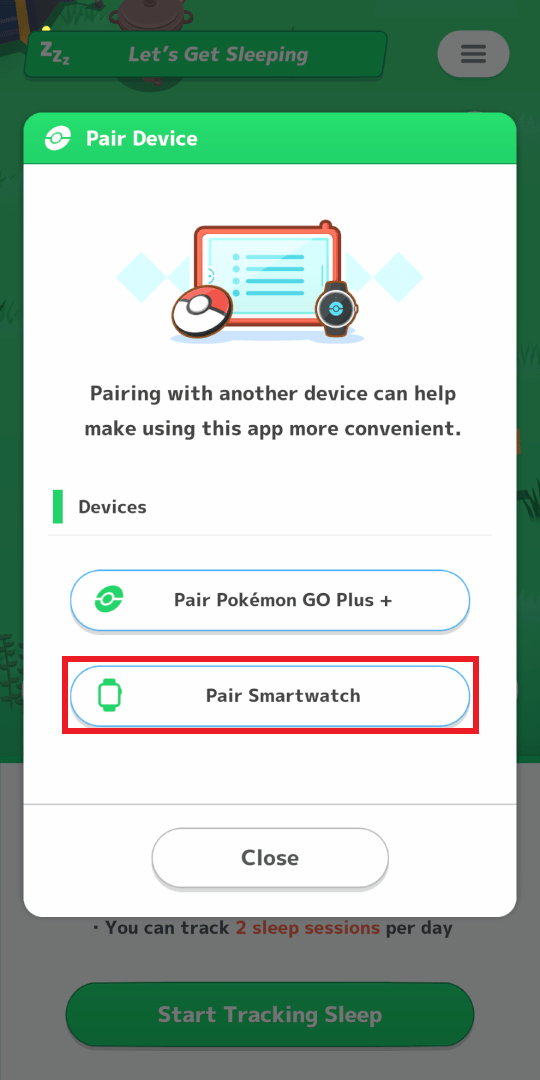
② Tap “Pair Smartwatch.”
3
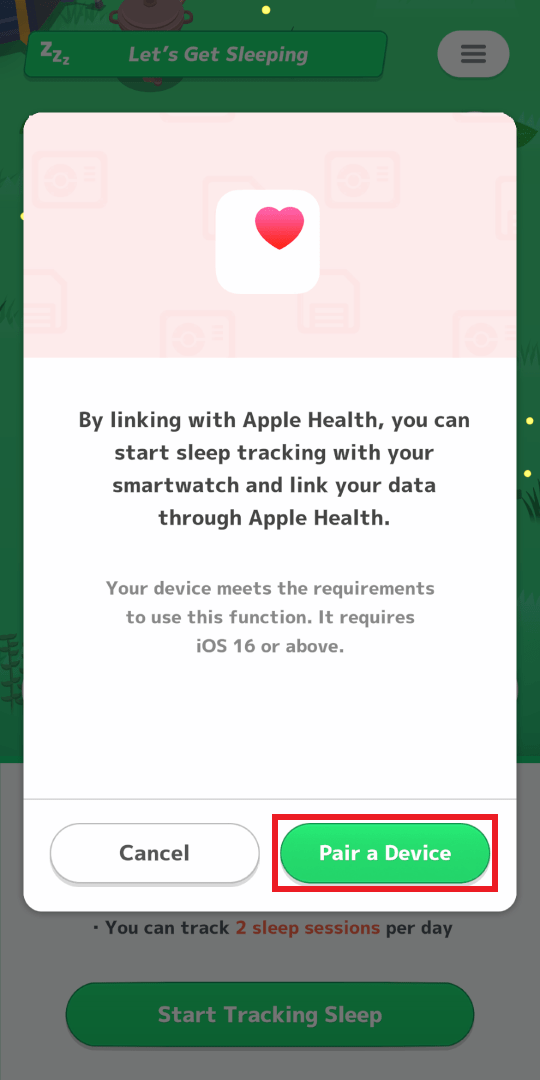
③ Tap “Pair a Device.”
4
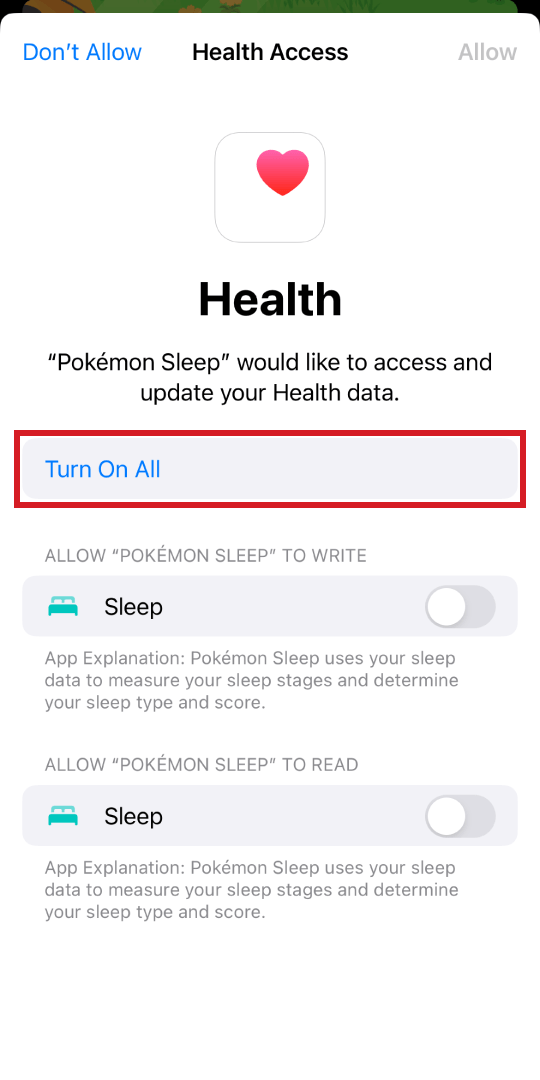
④ Tap “Turn On All.”
5
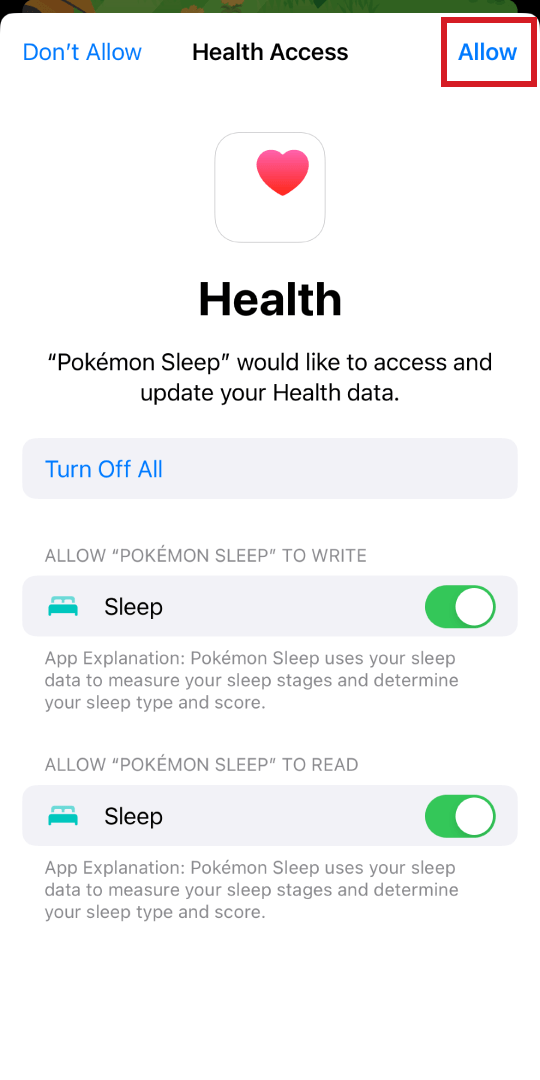
⑤ Tap “Allow.”
Note: Please see How to Grant Access to Apple Health for more details.
6
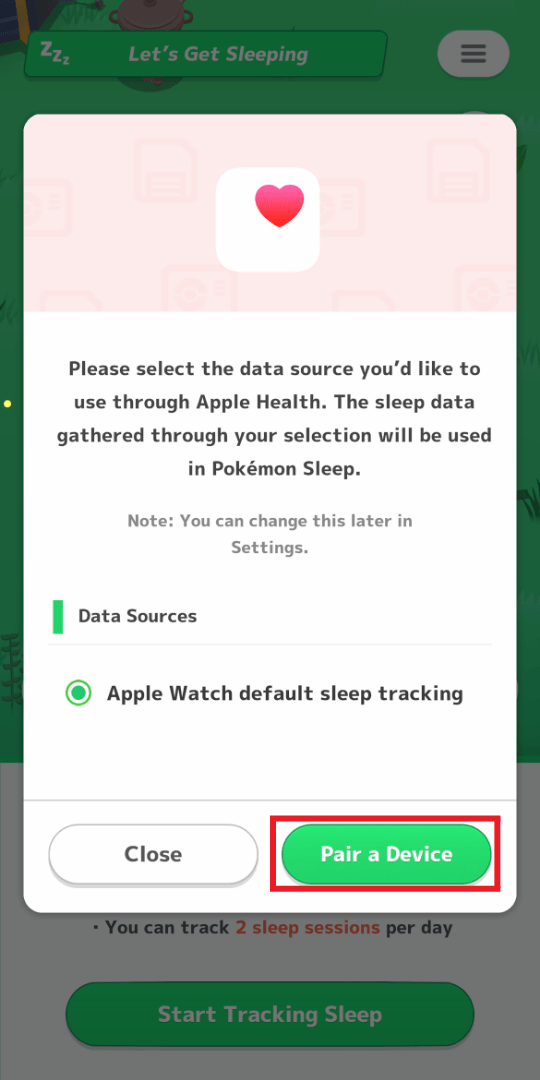
⑥ Tap “Pair a Device.”
7
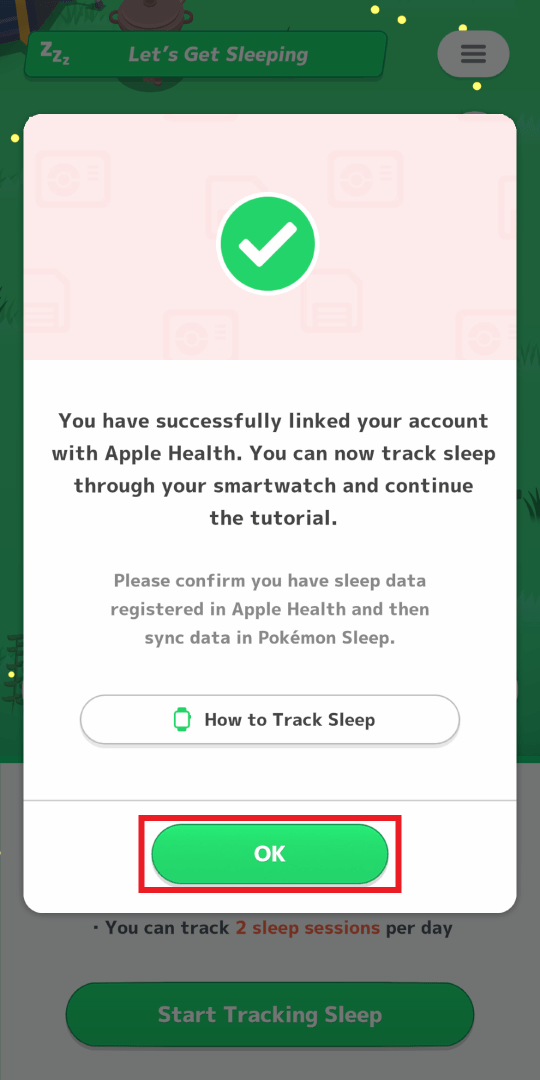
⑦ If the above screen is displayed, your pairing is complete. Tap “OK,” and then follow Step ⑧ and beyond in the tutorial.
8
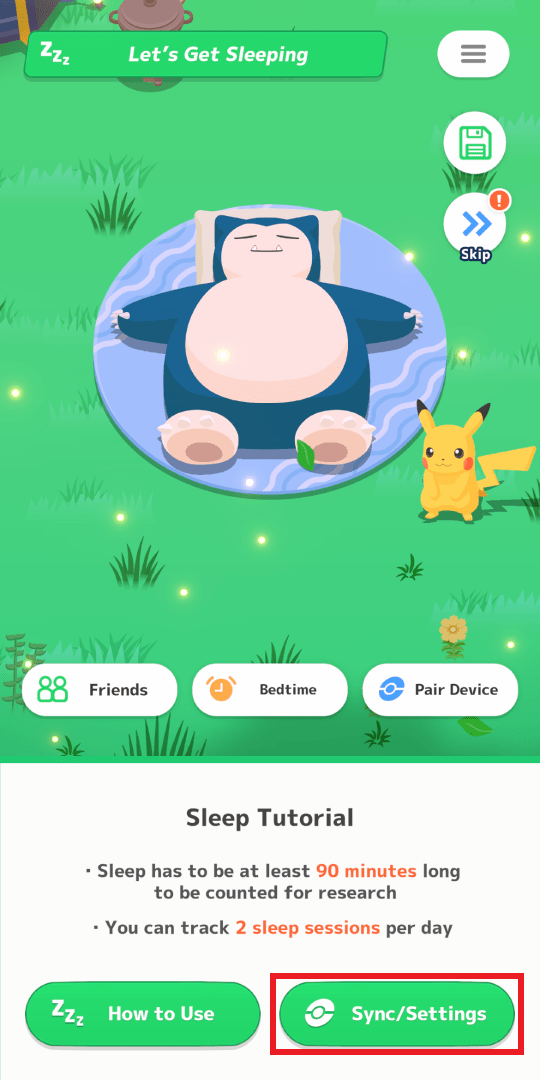
⑧ After sleep tracking, tap “Sync/Settings.” Please check here for instructions on how to track sleep.
9
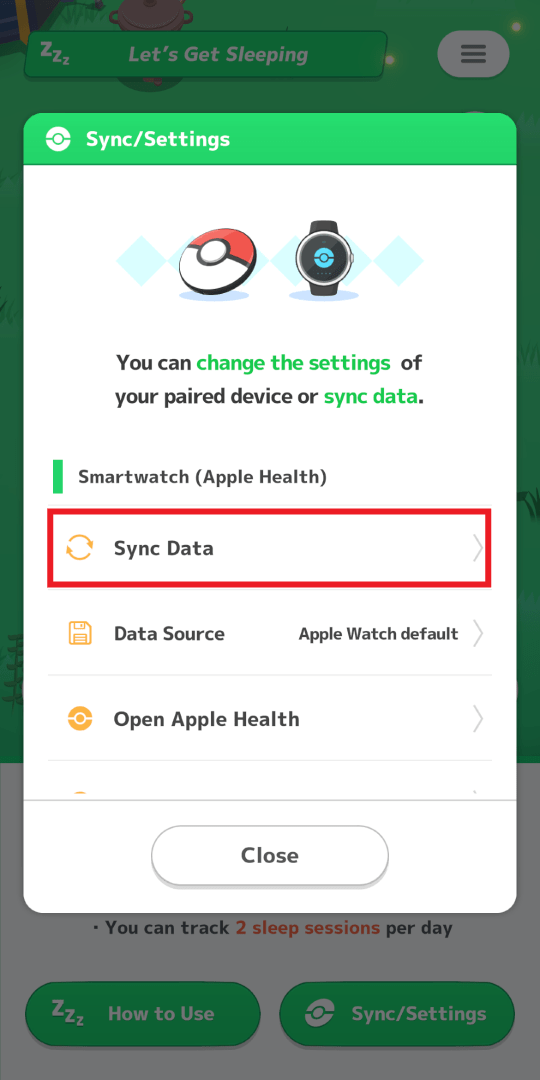
⑨ Tap “Sync Data.”
10
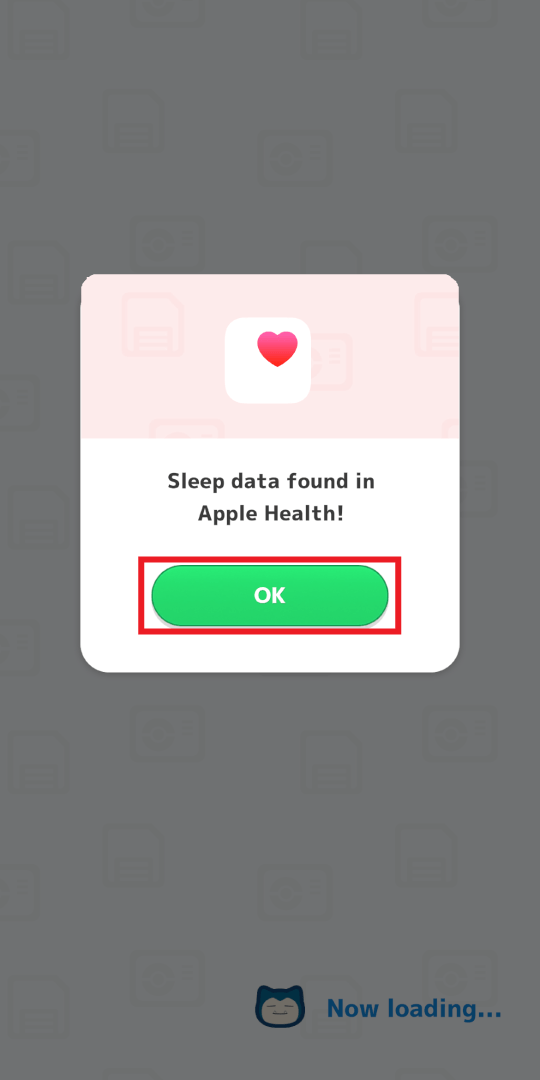
⑩ Tap “OK.”
11
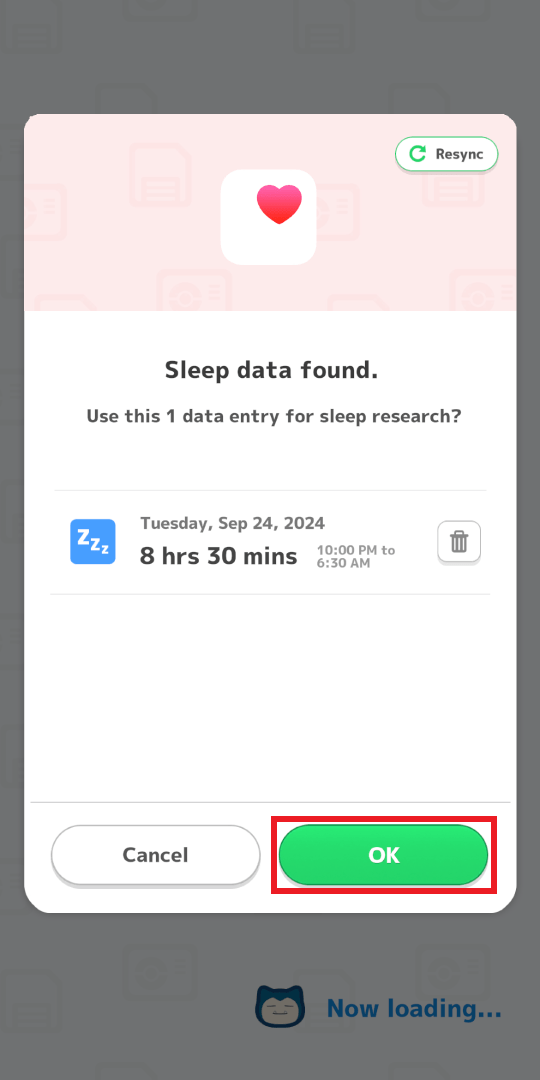
⑪ Delete any sleep data you don’t want to use for sleep research, and then tap “OK.”
12
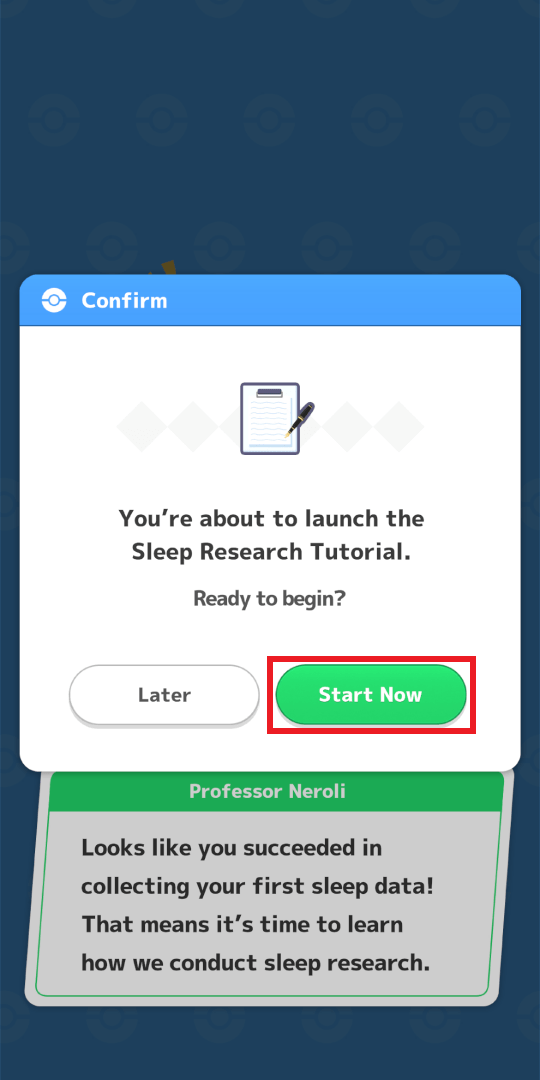
⑫ Tap “Start Now,” and your sleep research will begin.
1
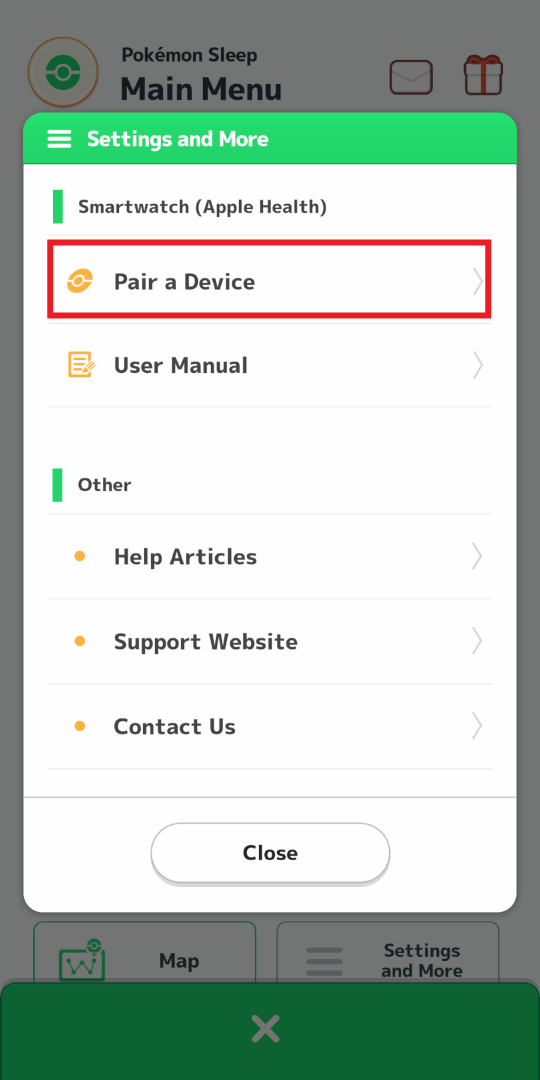
① In the “Settings and More” section of the Main Menu, tap “Pair a Device.”
2
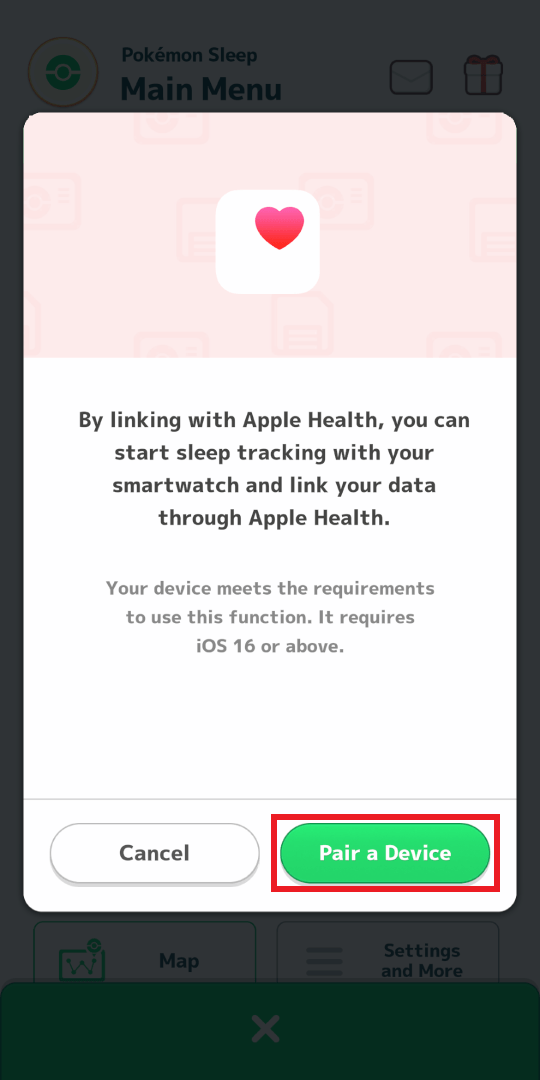
② Tap “Pair a Device.”
3
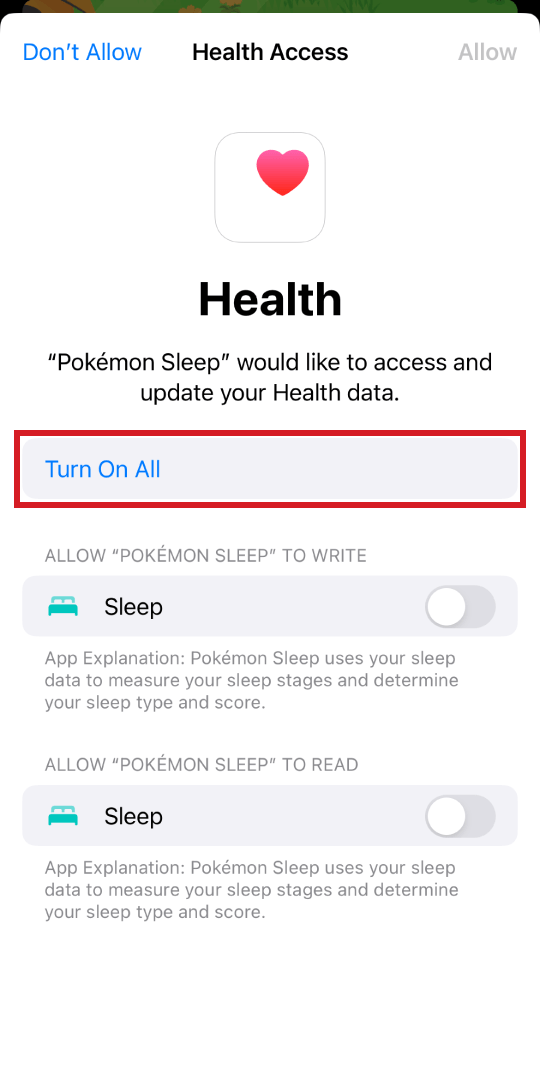
③ Tap “Turn On All.”
4
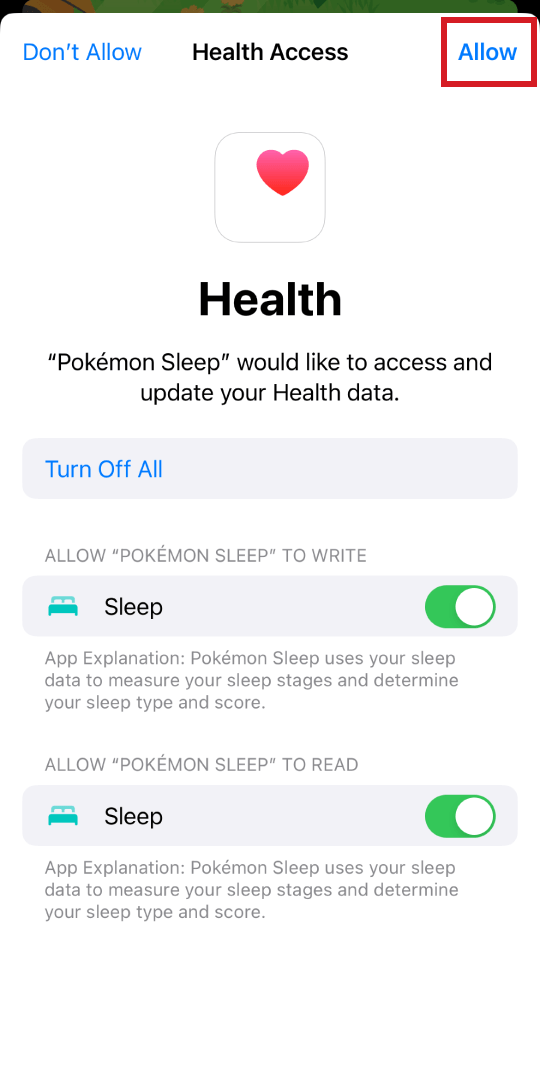
④ Tap “Allow.”
Note: Please see How to Grant Access to Apple Health for more details.
5
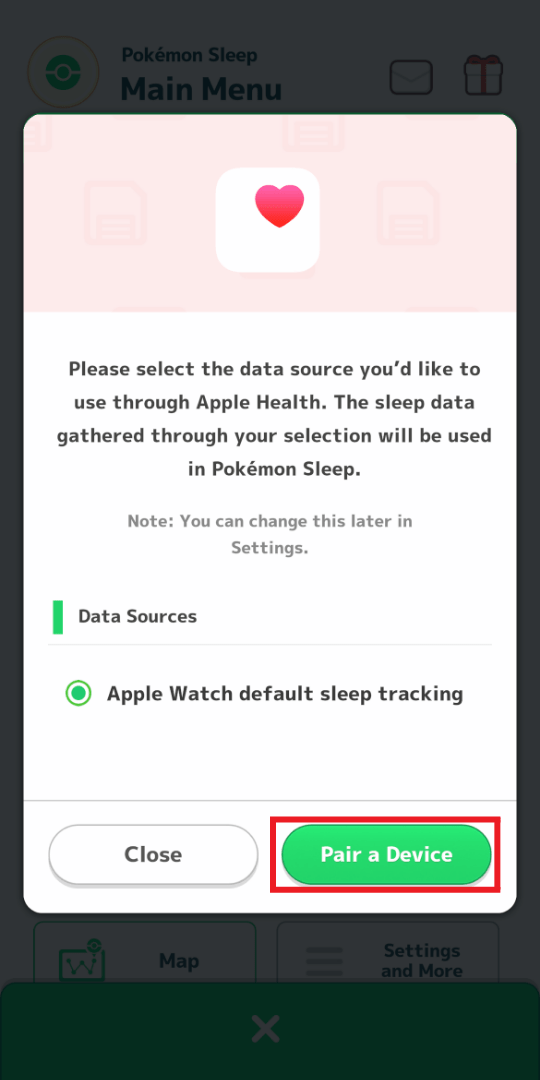
⑤ Tap “Pair a Device.”
6
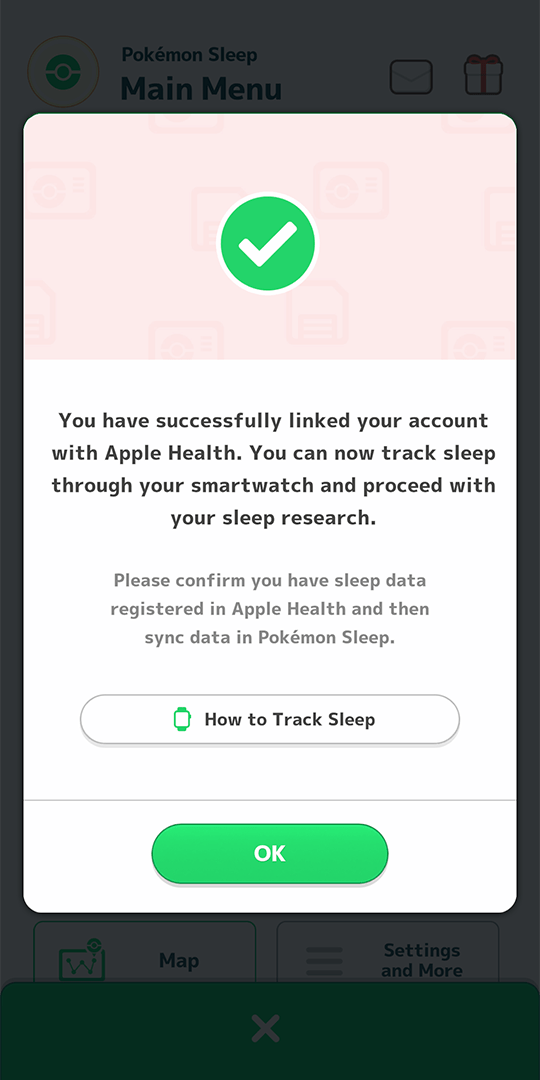
⑥ If the above screen is displayed, your pairing is complete.
1
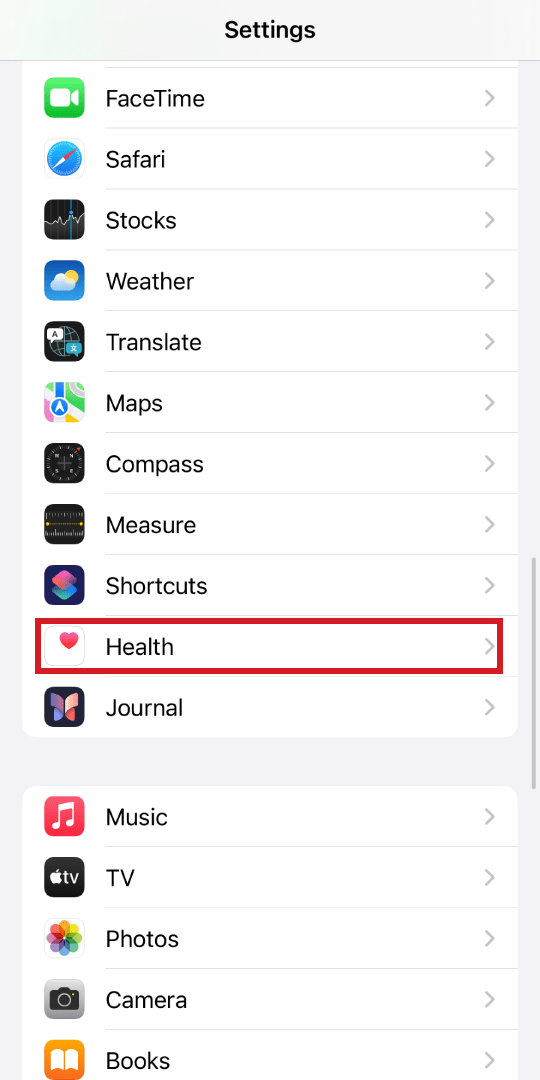
① Open the settings on your iPhone or iPad, then tap “Health.”
2
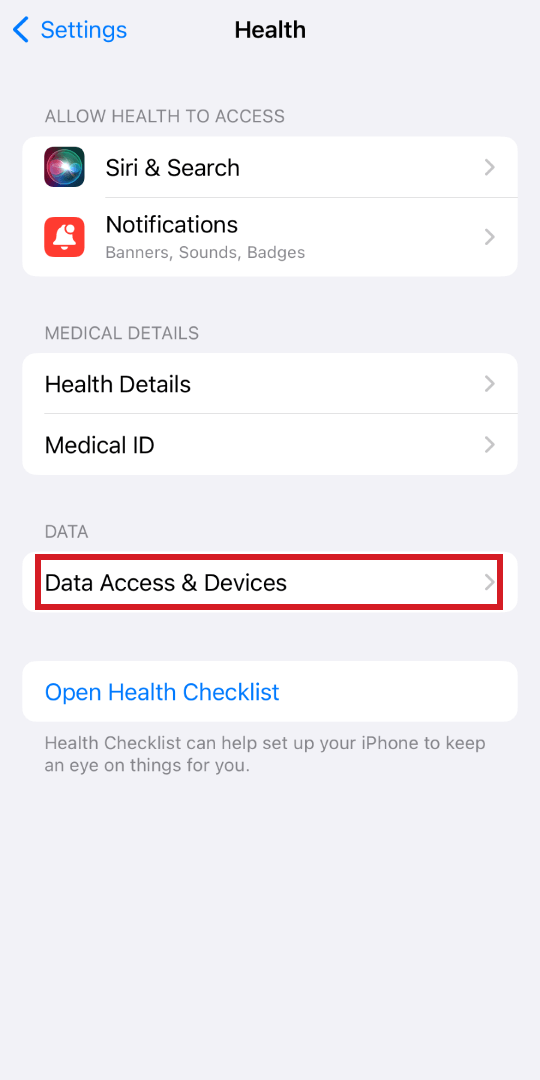
② Tap “Data Access & Devices.”
3
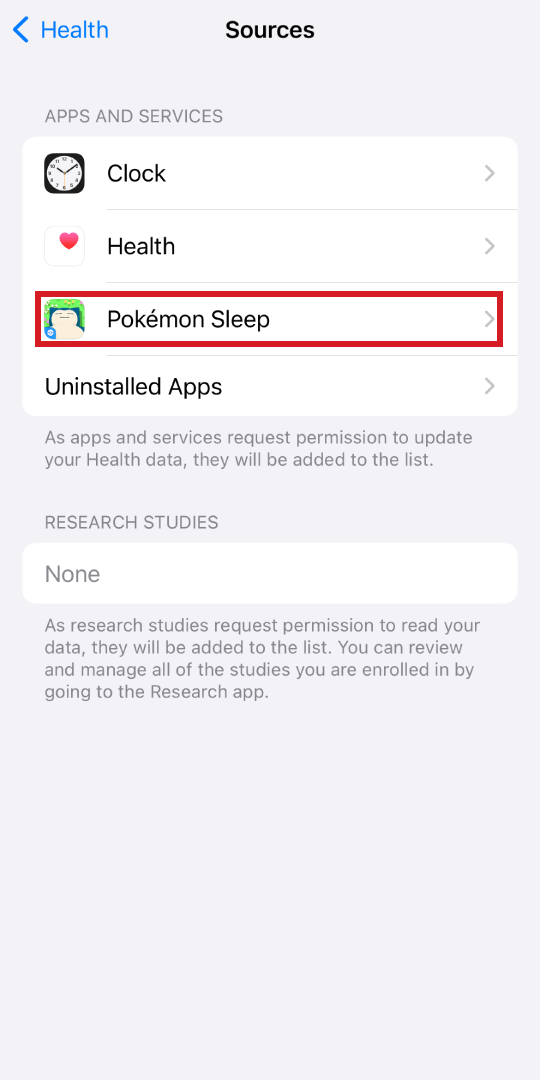
③ Tap “Pokémon Sleep.”
4
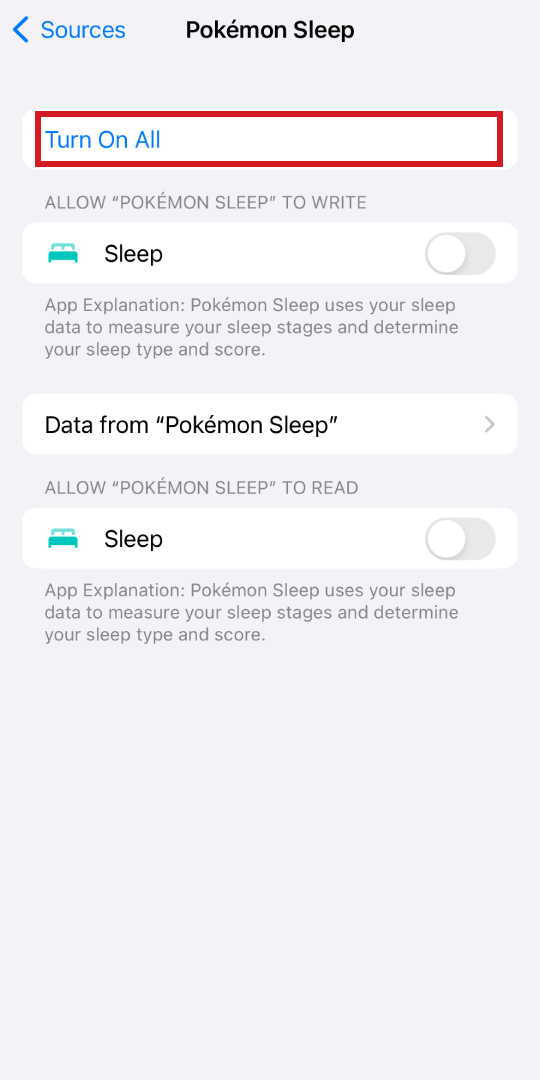
④ Tap “Turn On All.”
1
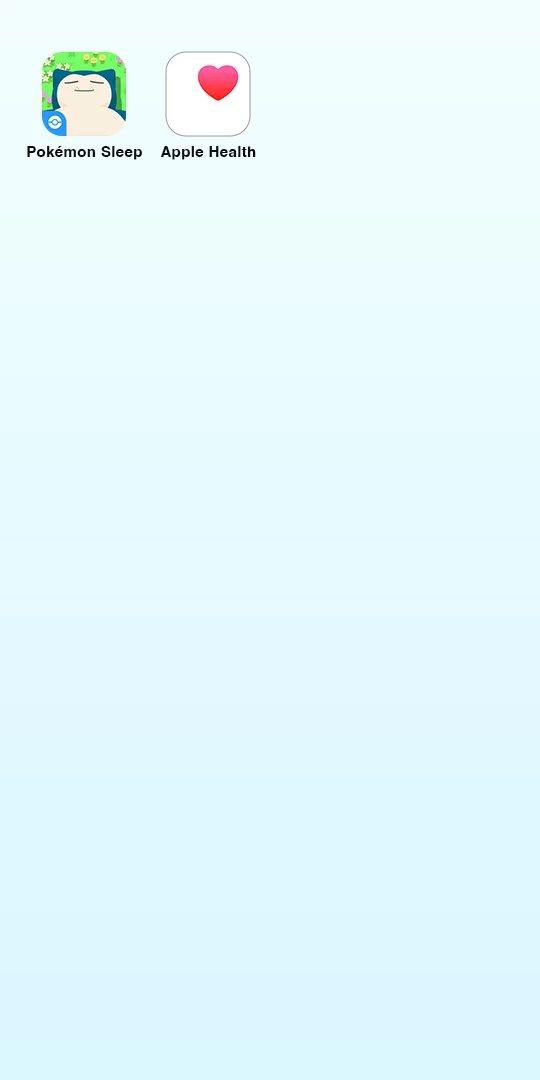
① Set up your Apple Health Profile. Please check here for setup instructions.
2

② Set up Sleep on your Apple Watch. Please check here for setup instructions.
Note: If you haven’t yet paired your Apple Watch with your iPhone, please check here for setup instructions.
3
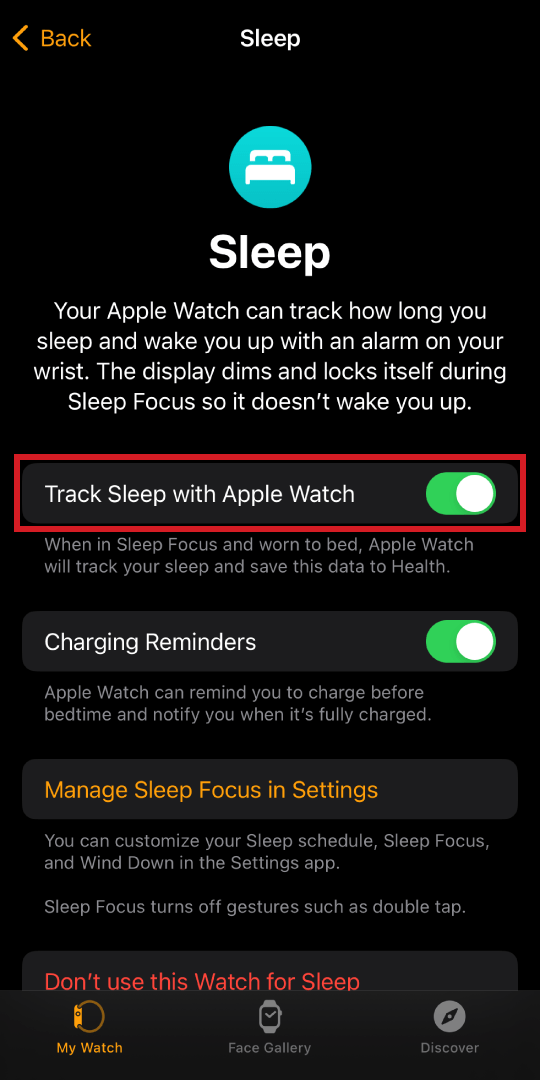
③ Open the Watch app, tap the “My Watch” tab, then tap "Sleep," and turn on “Track Sleep with Apple Watch.”
4

④ Your Apple Watch will automatically detect your sleep if you go to bed wearing it. Please check here for details.
1
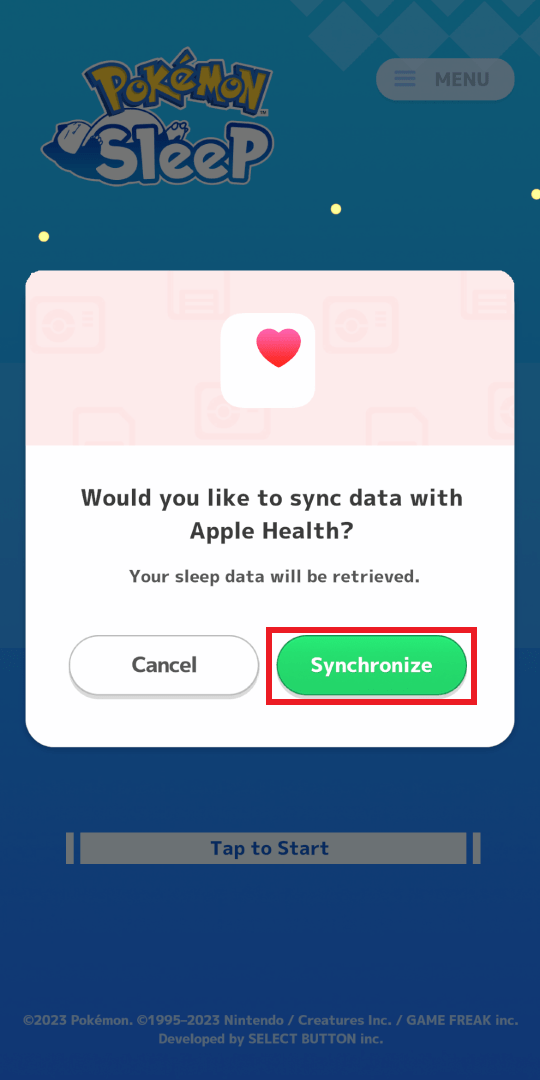
① To link from the title screen, open Pokémon Sleep, and when the above screen is displayed, tap “Synchronize.” Skip to Step ④.
2
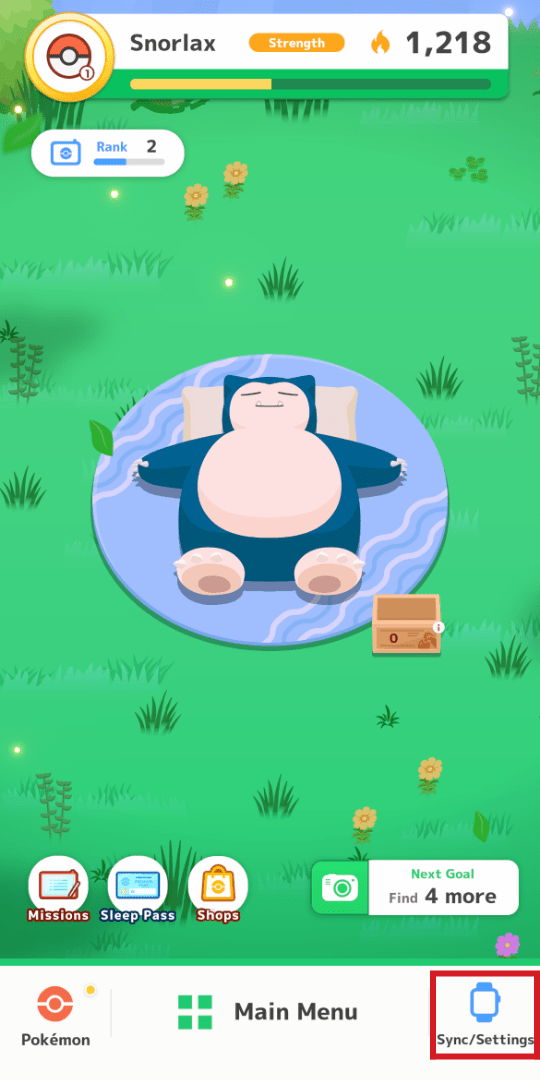
② To link from the home screen, tap “Sync/Settings” at the bottom of the screen.
3
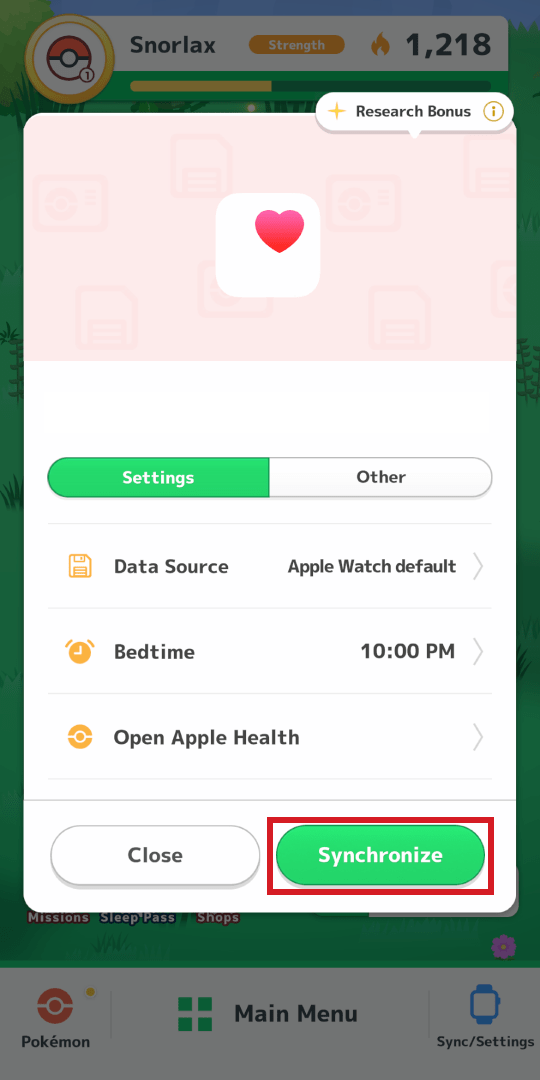
③ Tap “Synchronize.”
4
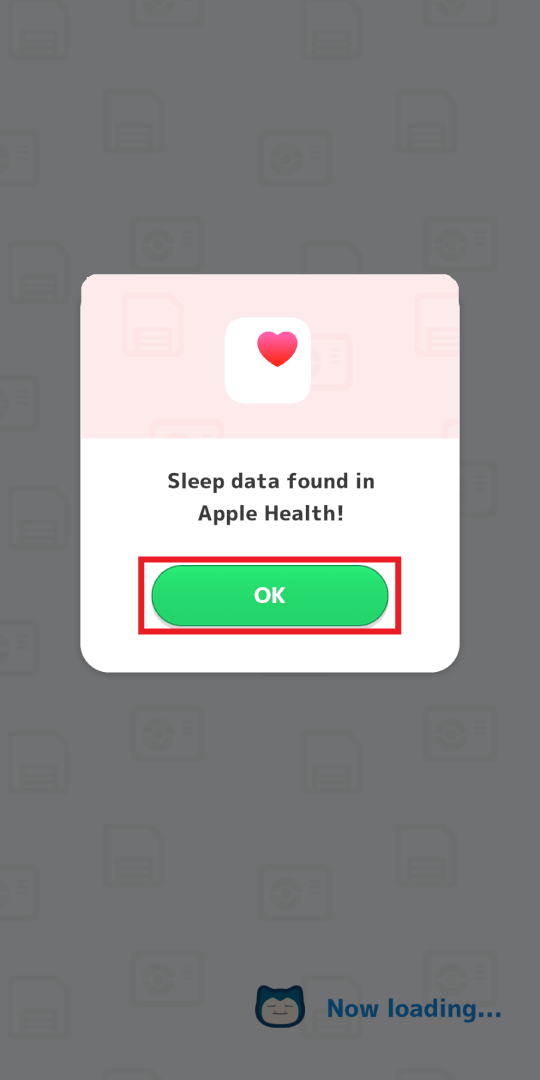
④ Tap “OK.”
5
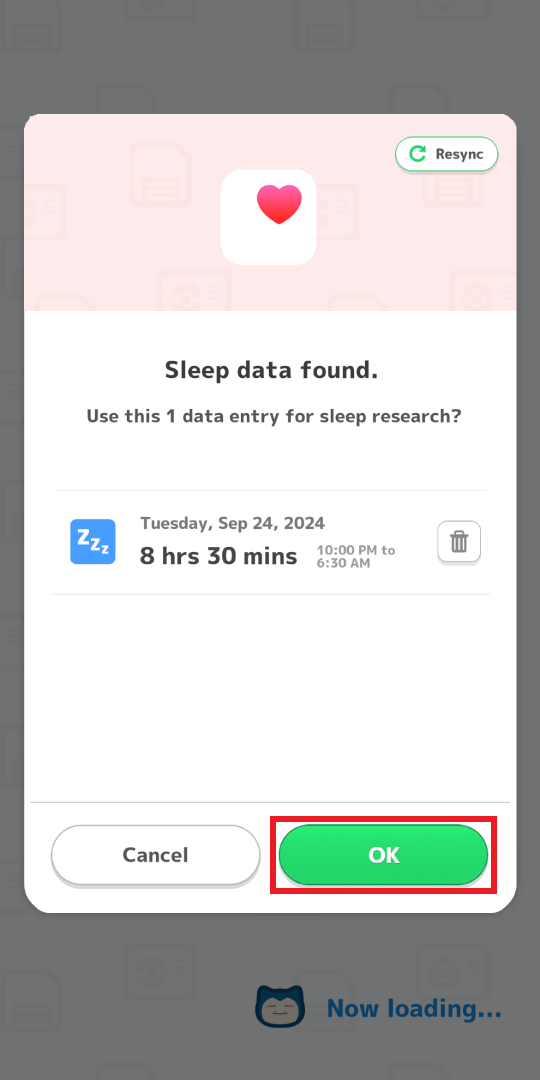
⑤ Delete any sleep data you don’t want to use for sleep research, and then tap “OK.”
6
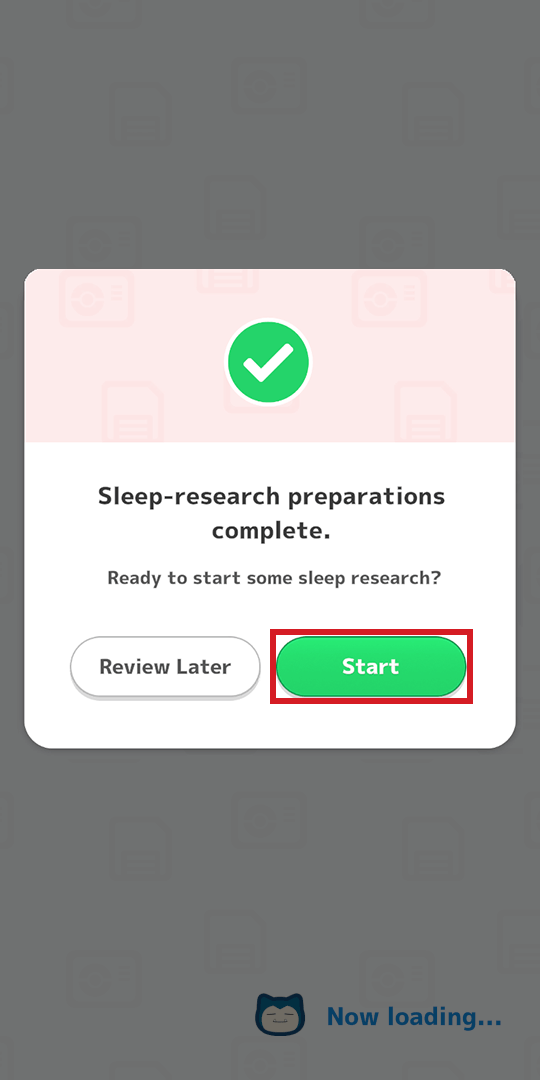
⑥ Tap “Start,” and your sleep research will begin.
1
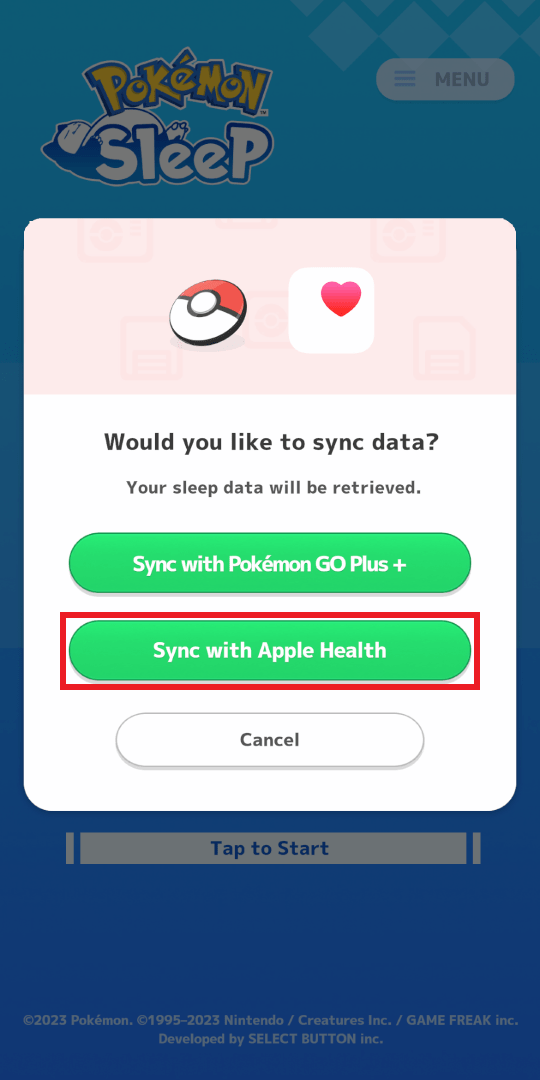
① To link from the title screen, open Pokémon Sleep, and when the above screen is displayed, tap “Sync with Apple Health.” Skip to Step ④.
2
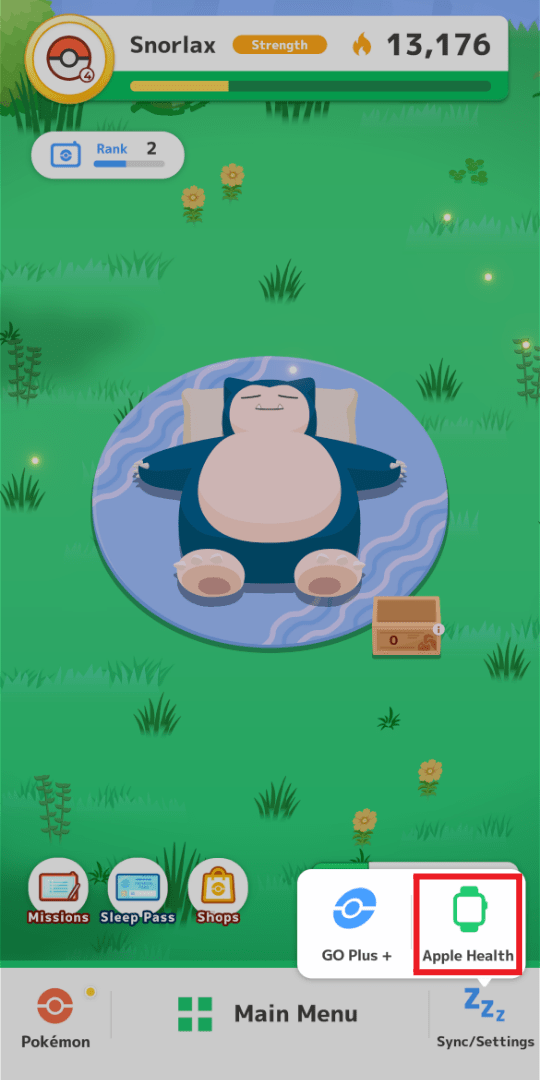
② To link from the home screen, tap “Apple Health” at the bottom of the screen.
3
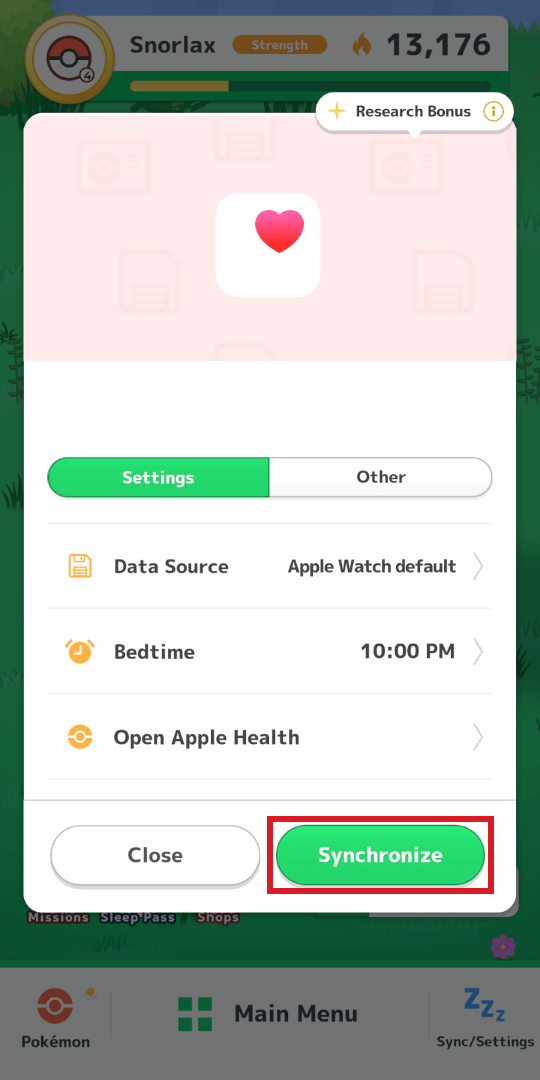
③ Tap “Synchronize.”
4
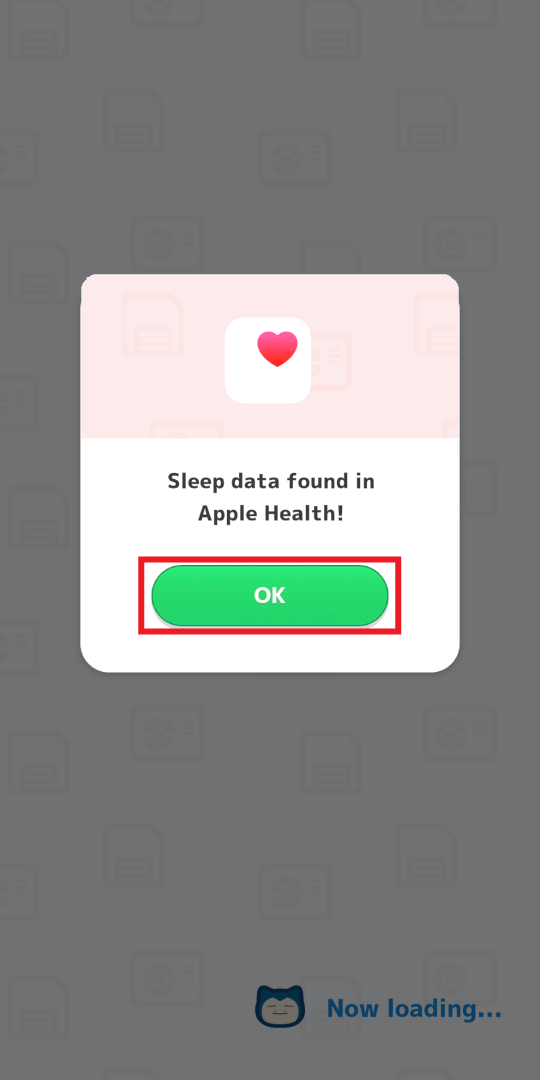
④ Tap “OK.”
5
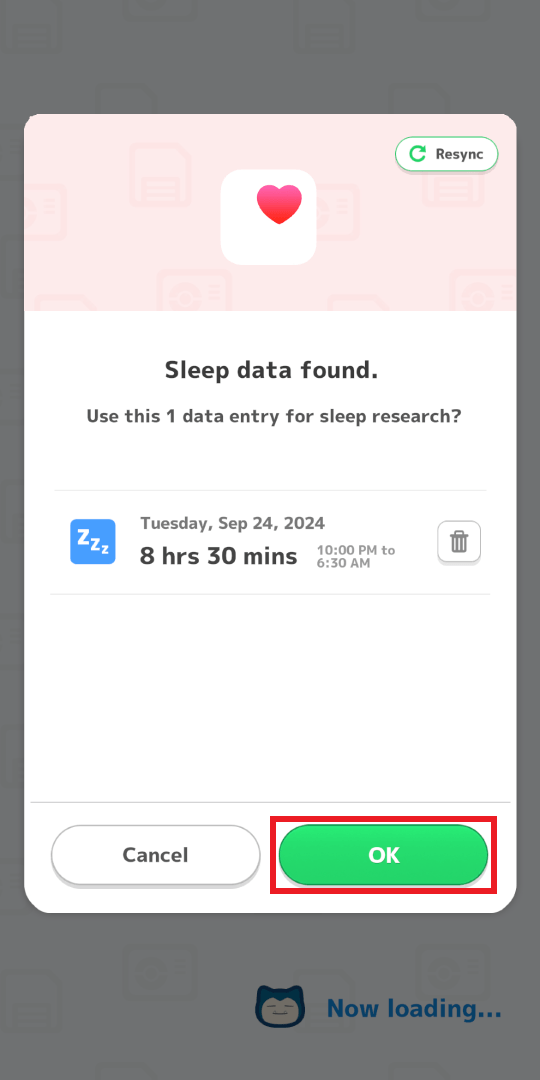
⑤ Delete any sleep data you don’t want to use for sleep research, and then tap “OK.”
6
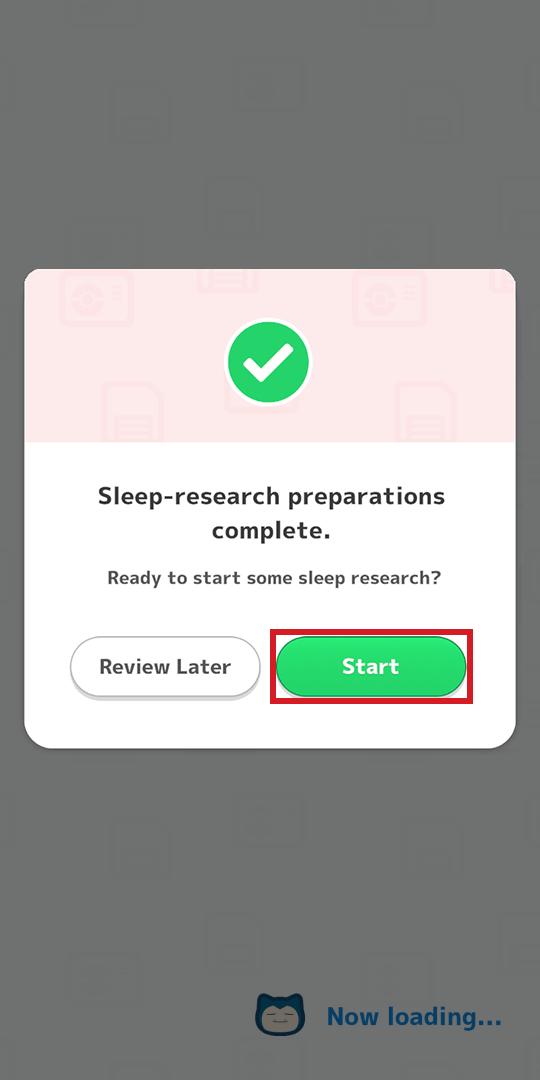
⑥ Tap “Start,” and your sleep research will begin.
1
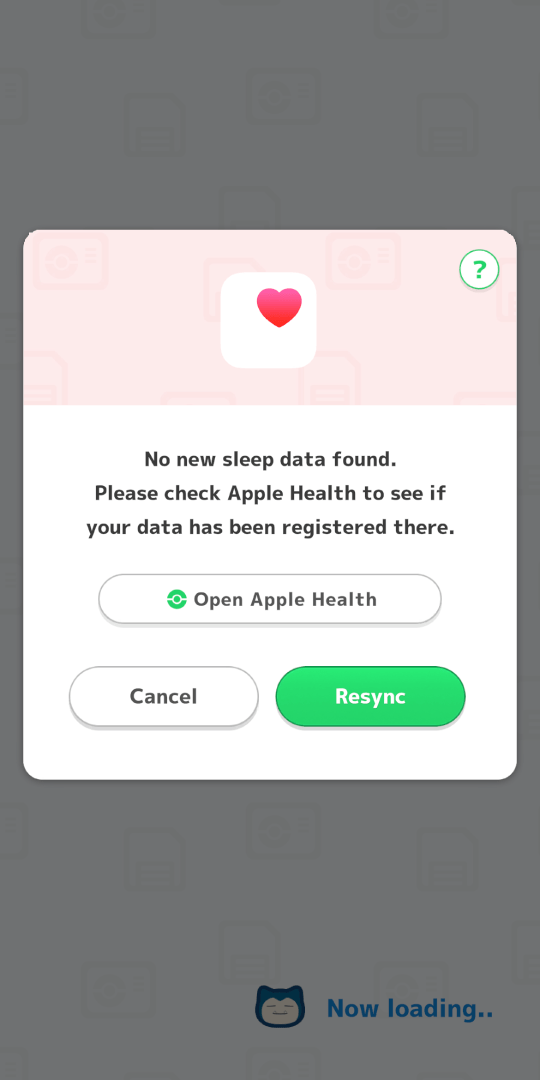
① If the above pop-up is displayed, proceed to Step ②.
2
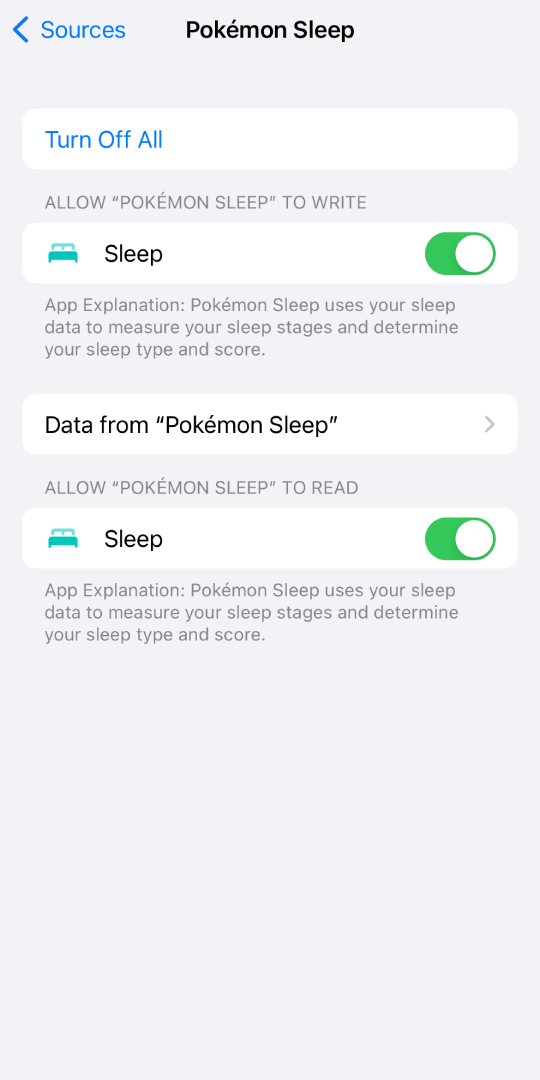
② Check to see if Pokémon Sleep has permission to access your sleep data from Apple Health. Please check here to see how to grant access.
3
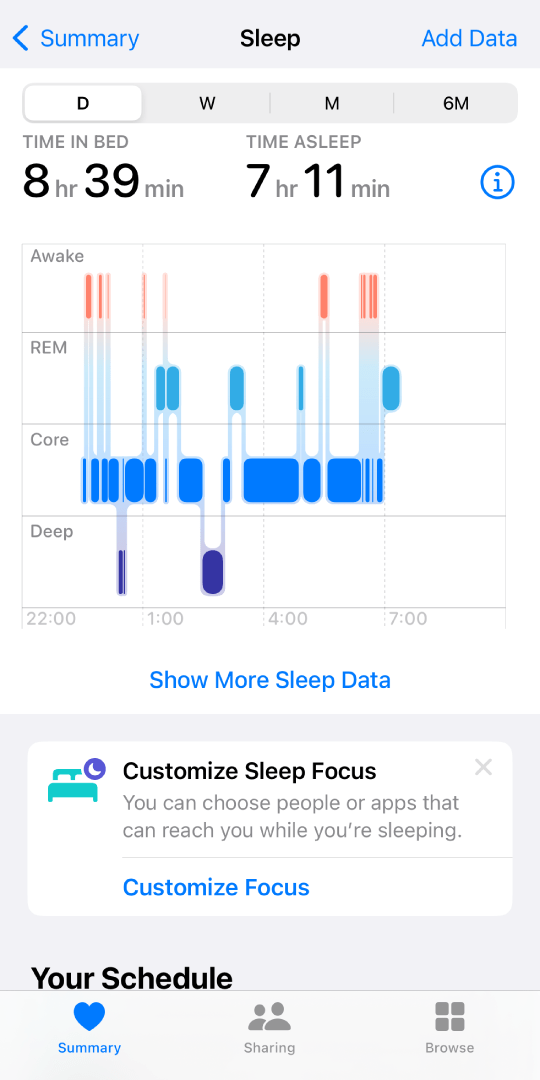
③ Check Apple Health to see if your sleep data has been registered there. Please check here to see how.
Note: Only sleep data tracked after pairing with Pokémon Sleep can be synced.
Note: Sleep data that was input manually will not be synced.
1
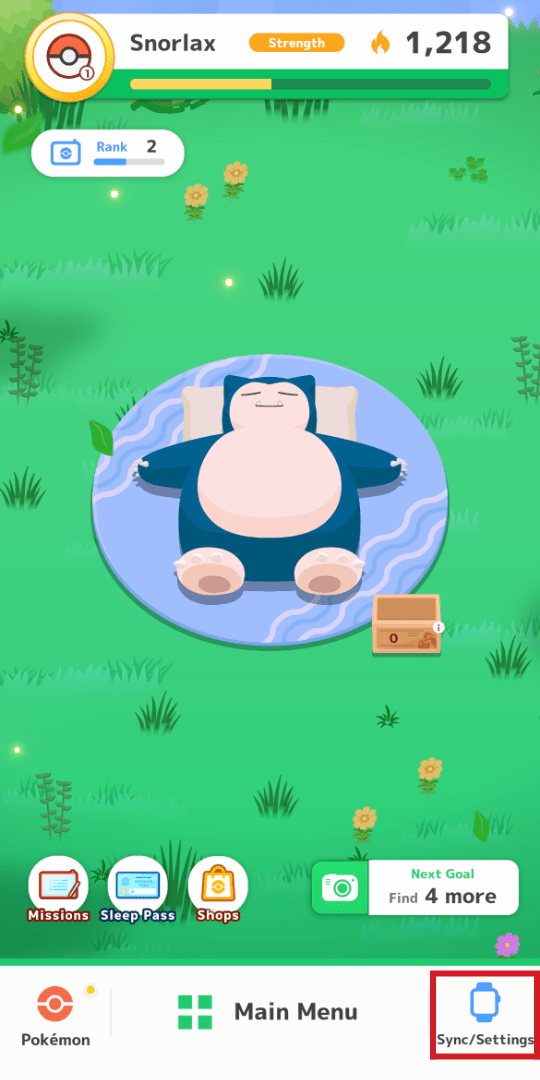
① Tap “Sync/Settings” at the bottom of the home screen.
2
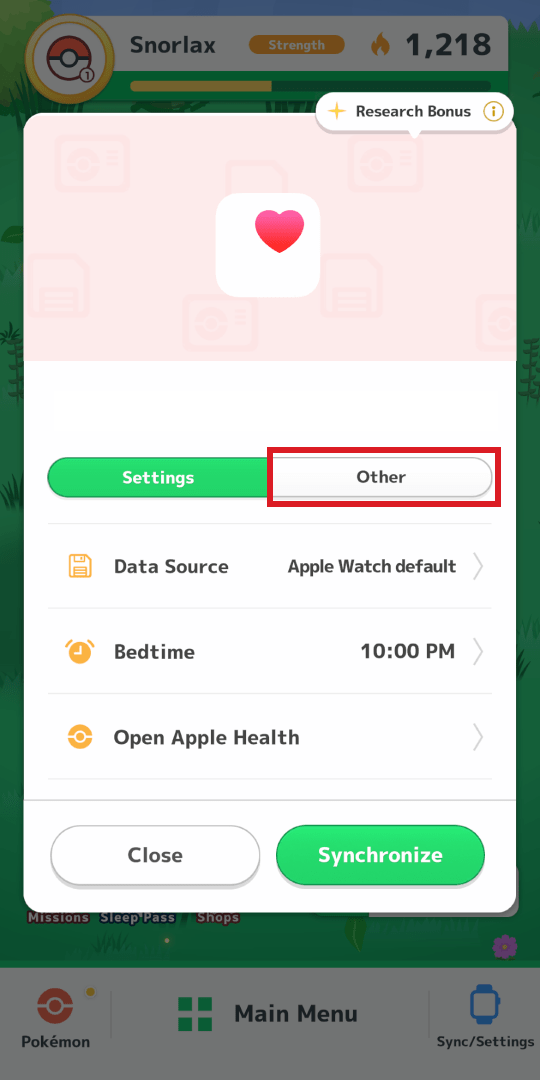
② Tap “Other.”
3
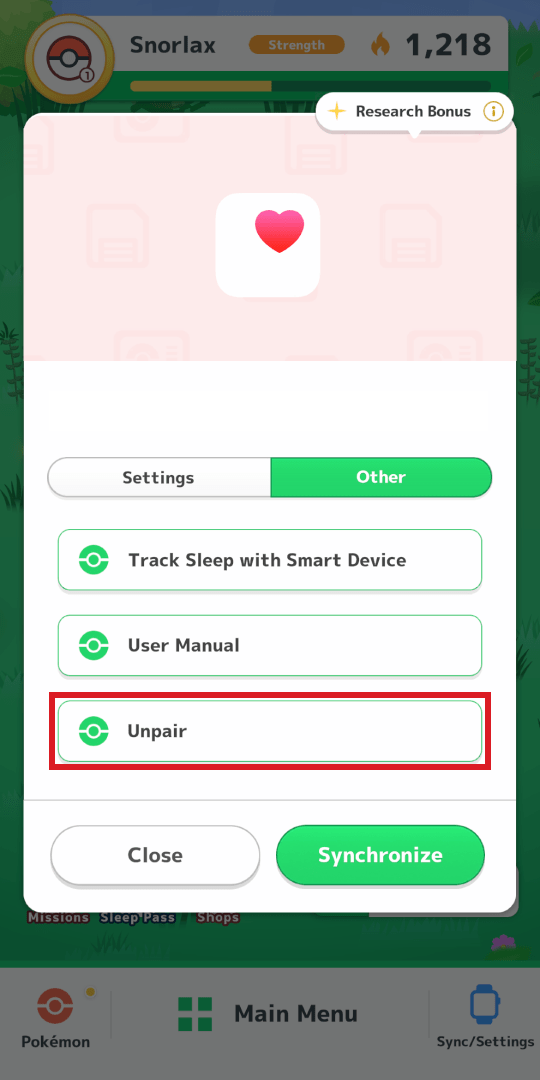
③ Tap “Unpair.”
4
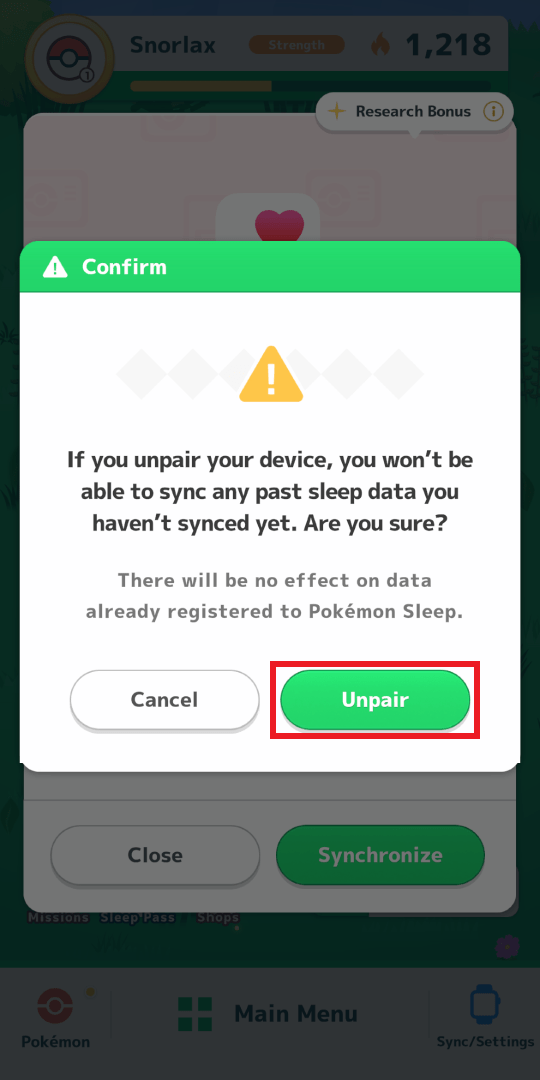
④ Tap “Unpair.”
5
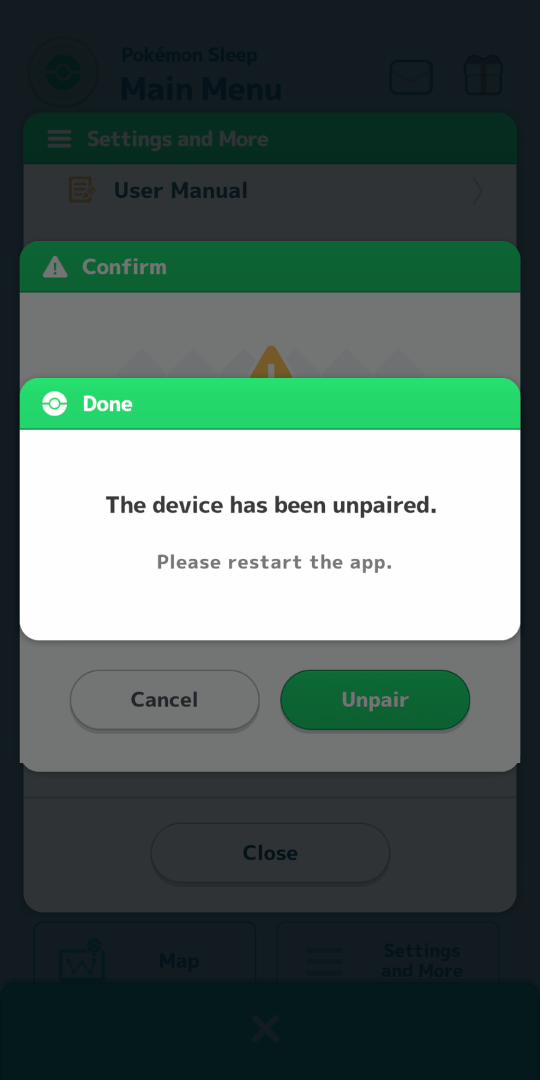
⑤ If the above screen is displayed, your unpairing is complete.
1
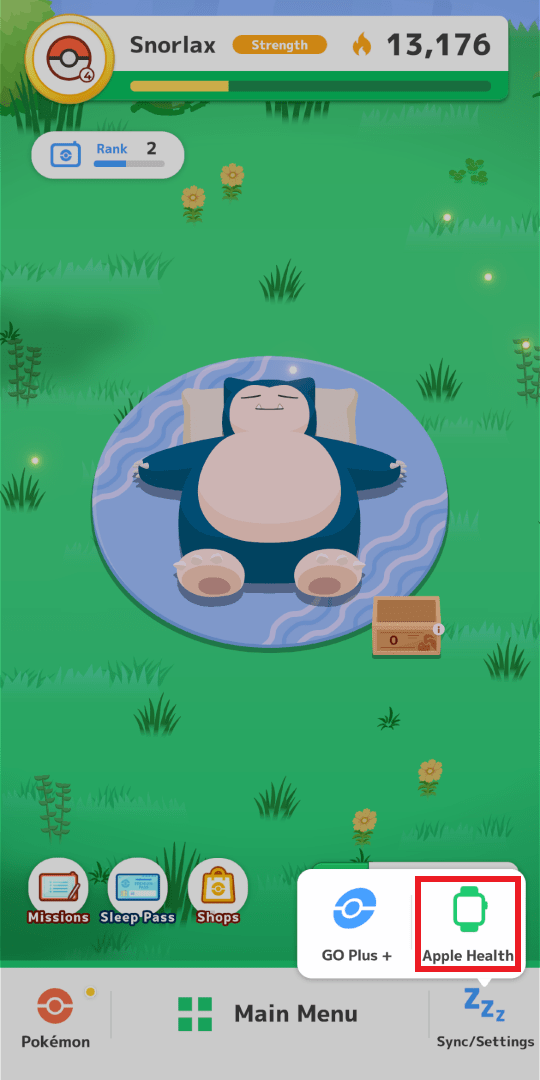
① Tap “Sync/Settings” at the bottom of the home screen, and then tap “Apple Health.”
2
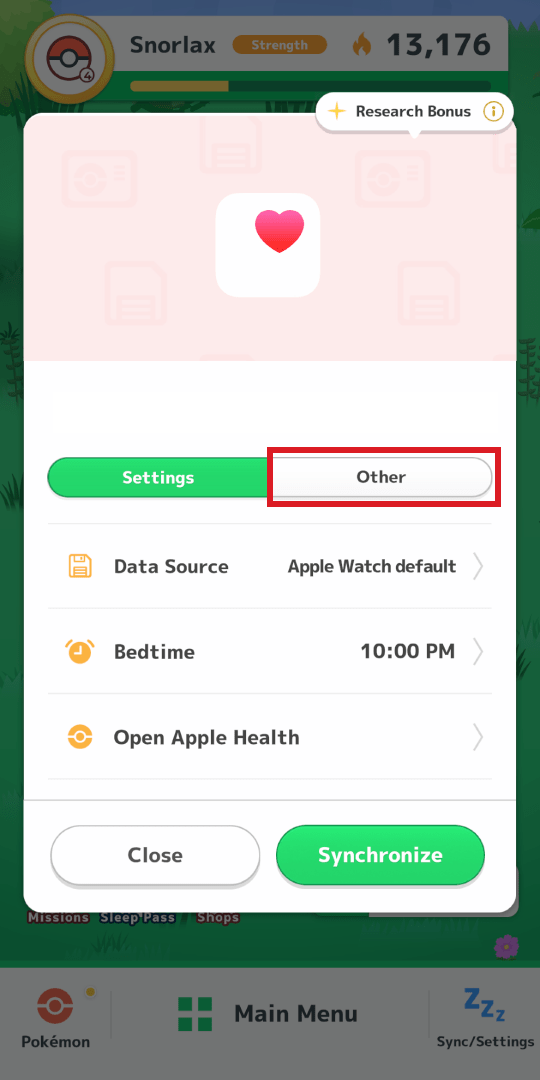
② Tap “Other.”
3
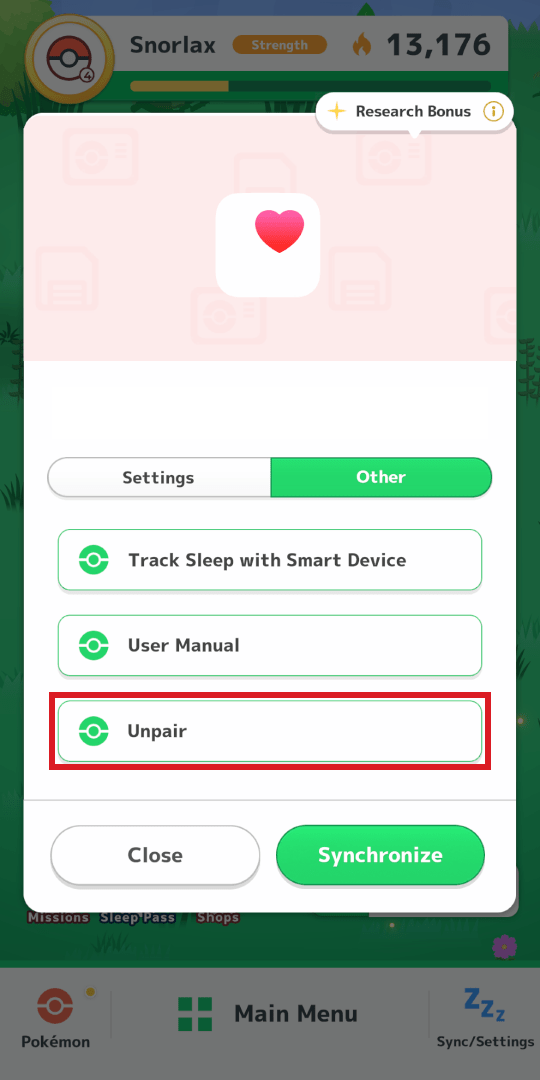
③ Tap “Unpair.”
4
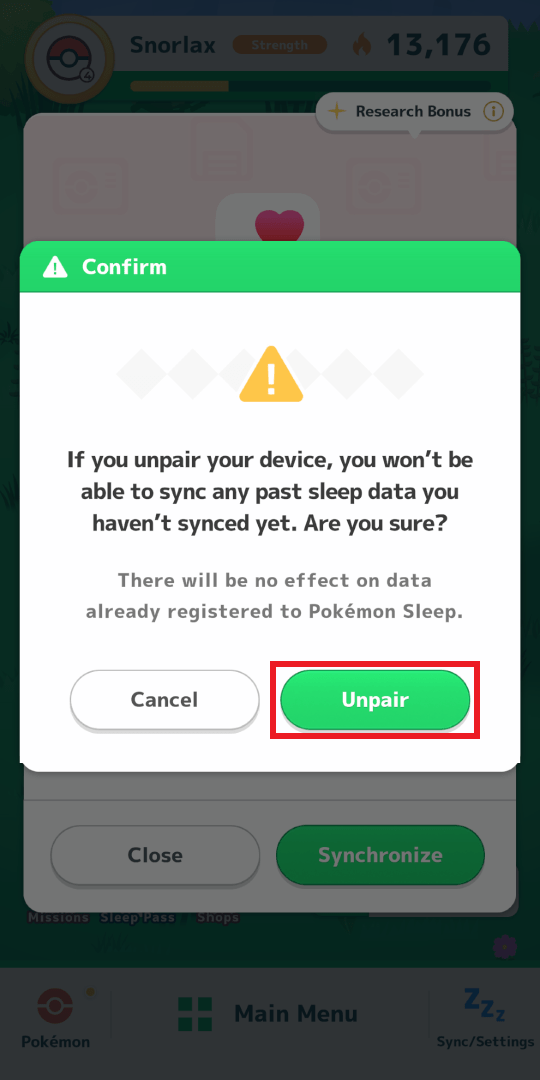
④ Tap “Unpair.”
5
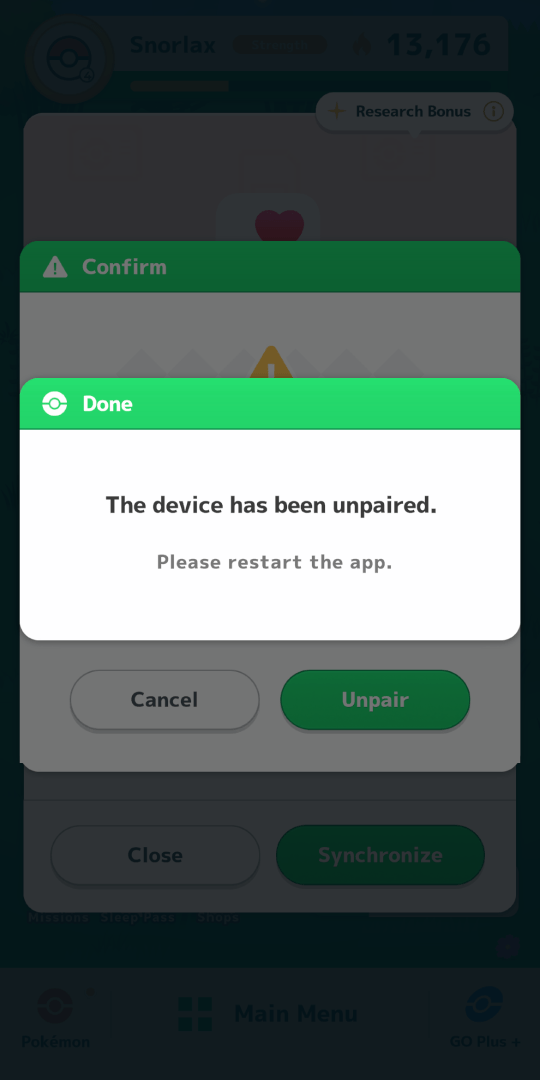
⑤ If the above screen is displayed, your unpairing is complete.