
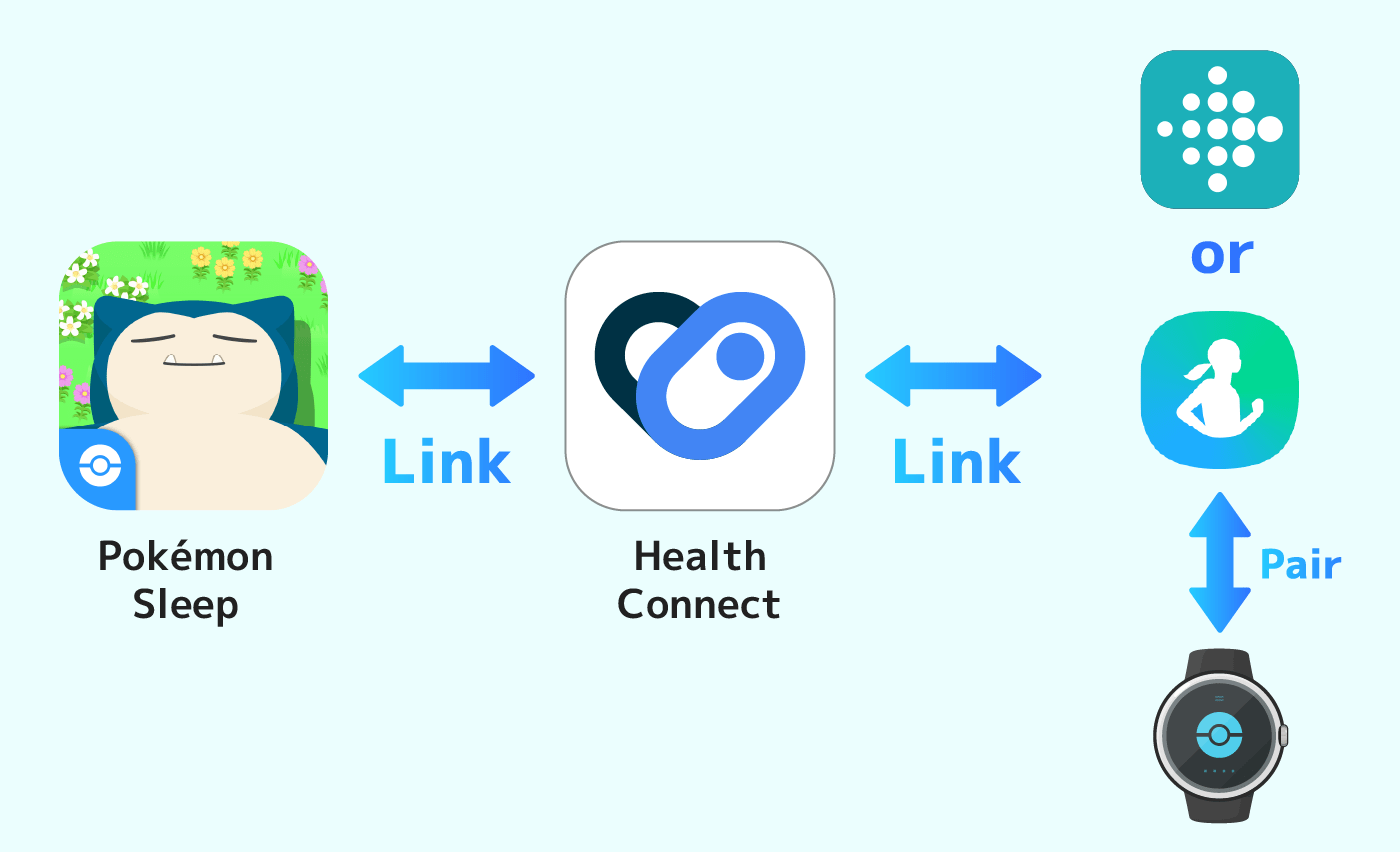
To sync your sleep data with Pokémon Sleep, you’ll need to link your account with Health Connect and also link Health Connect with the Fitbit app or Samsung Health.
Note: Apple Watch cannot be linked with Health Connect.
Note: See below for compatible devices.
1
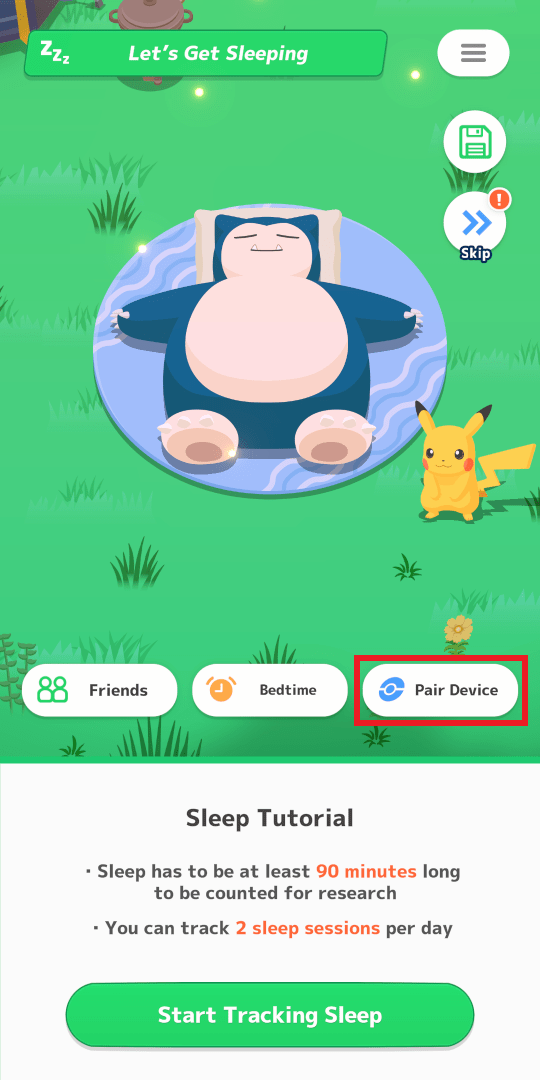
① Tap “Pair Device.”
2
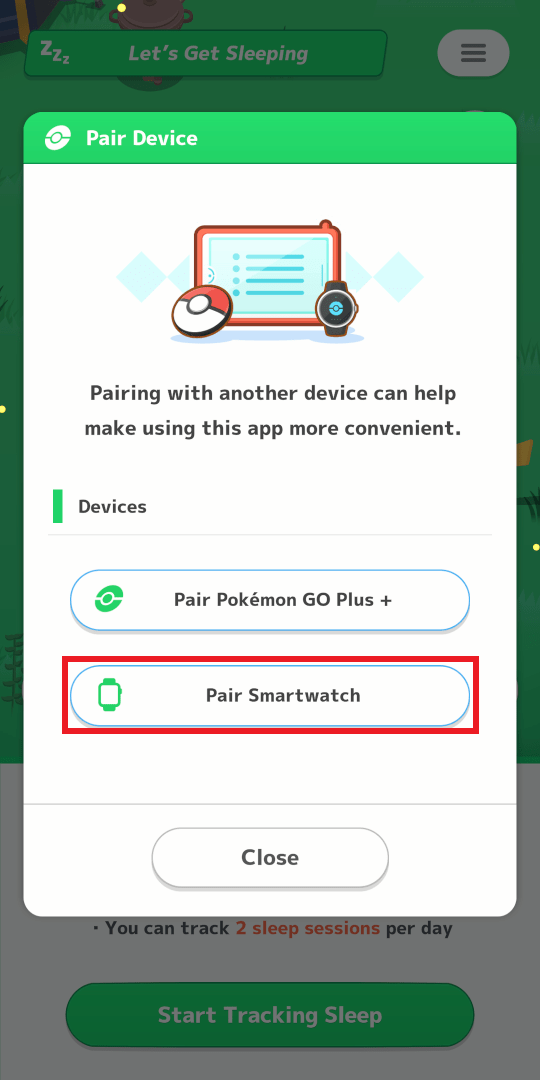
② Tap “Pair Smartwatch.” Please check here to see how to install Health Connect.
3
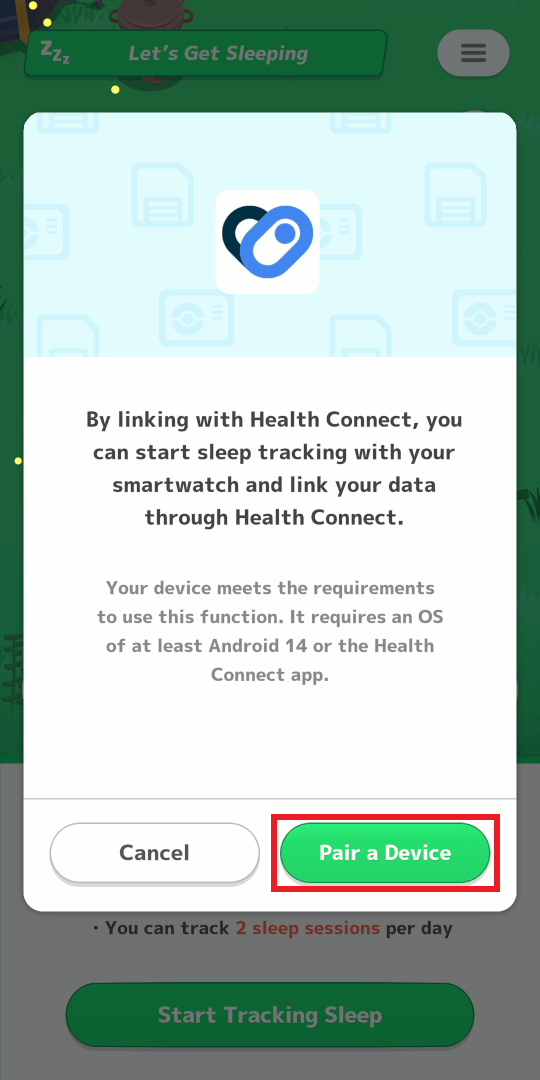
③ Tap “Pair a Device.”
4
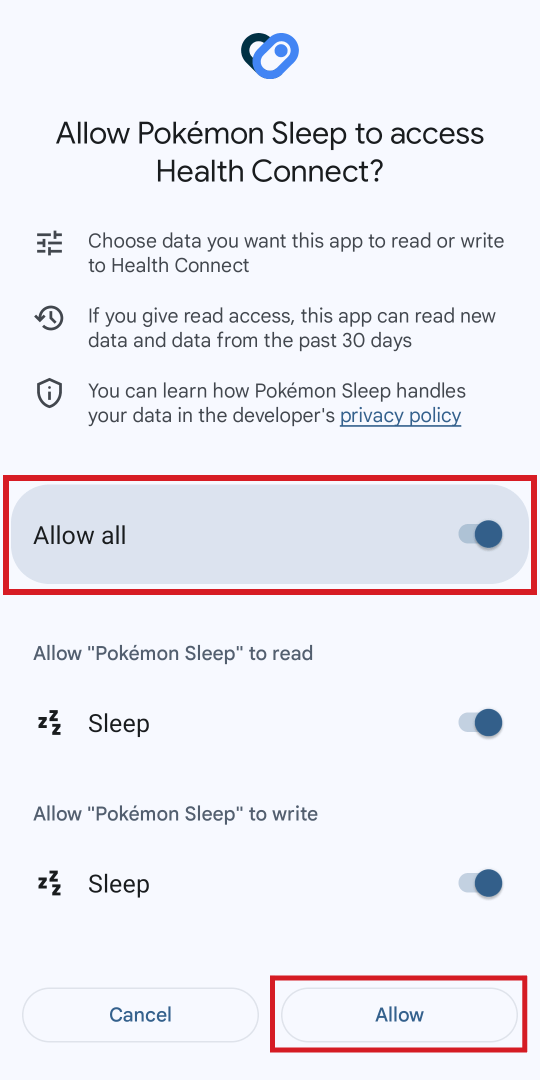
④ Tap “Allow all” and then tap “Allow.”
Note: If you see a message that says “Unable to link data,” please check How to Grant Access to Health Connect further down this page.
5
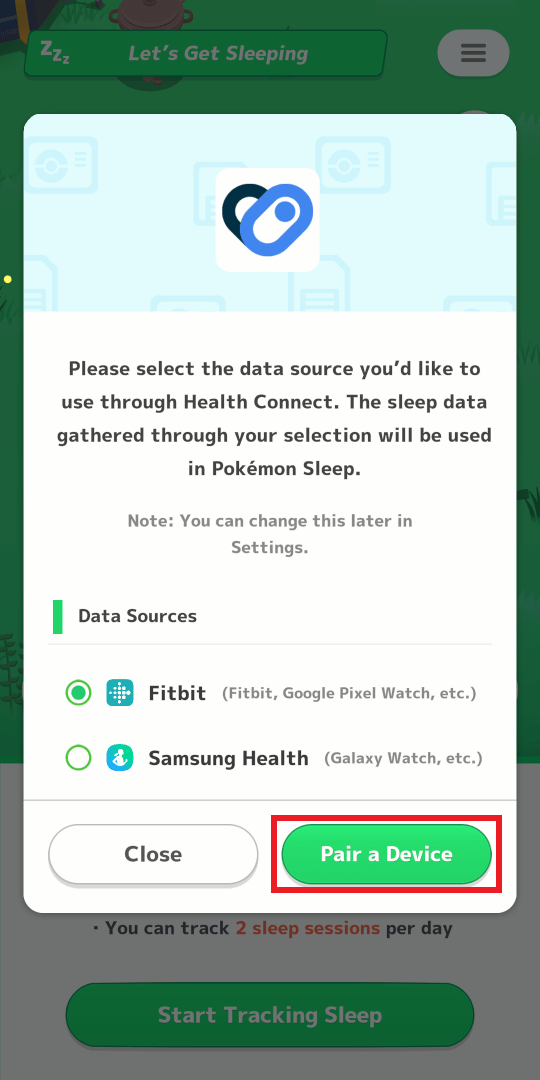
⑤ Tap the appropriate data source, and then tap “Pair a Device.”
6
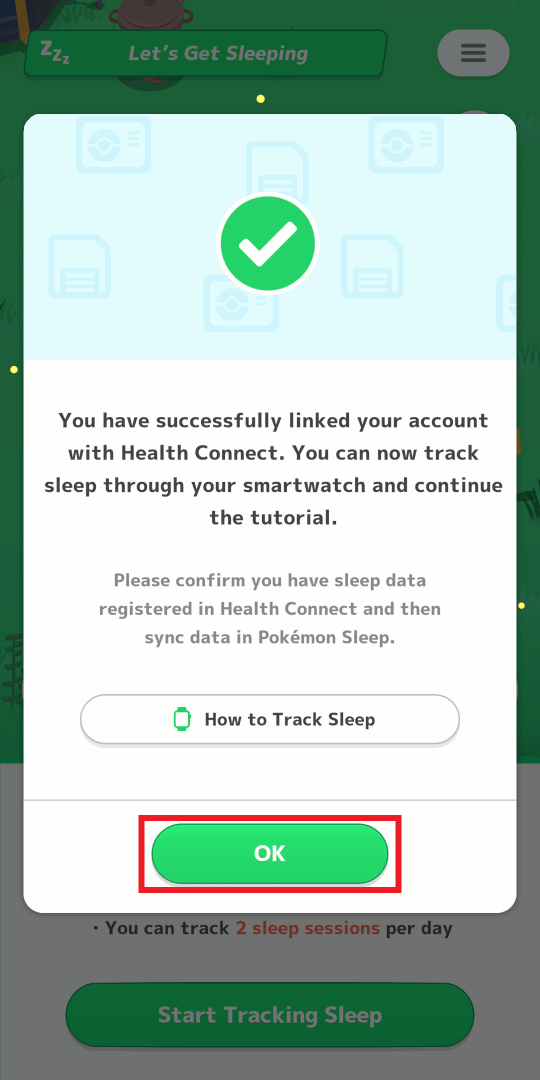
⑥ If the above screen is displayed, your pairing is complete. Tap “OK,” and then follow Step ⑦ and beyond in the tutorial.
7
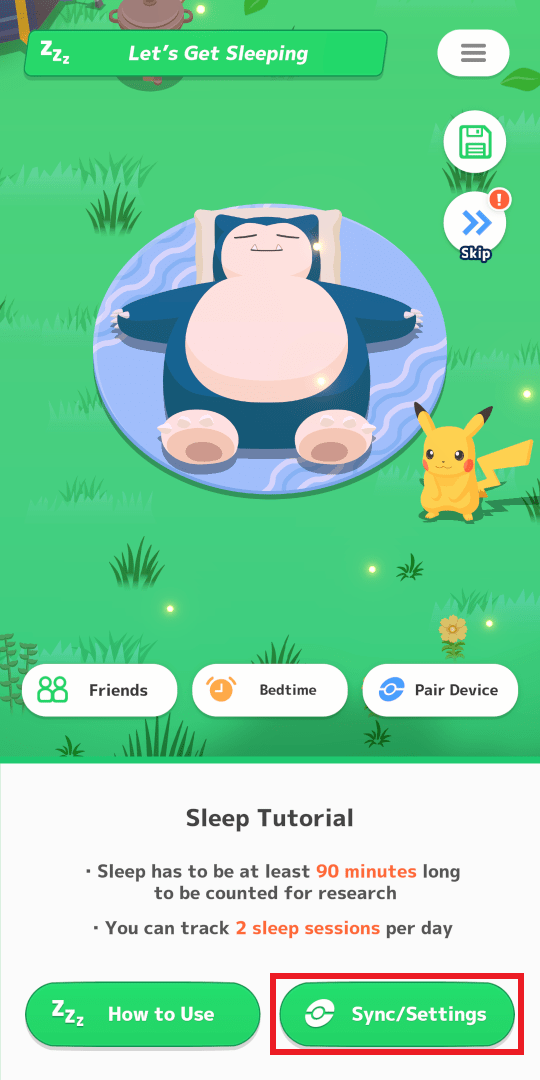
⑦ After sleep tracking, tap “Sync/Settings.” Please check here for instructions on how to track sleep.
8
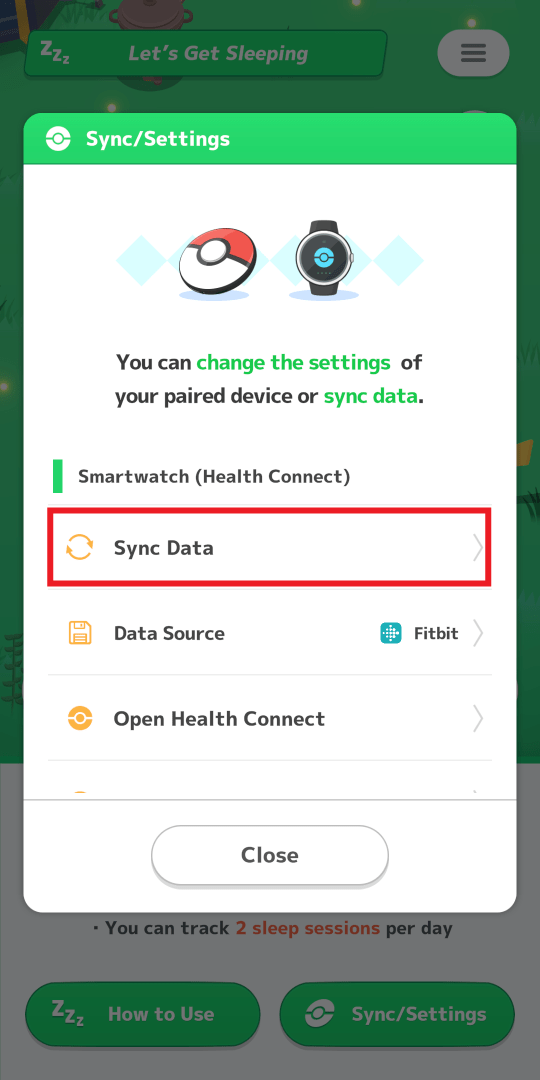
⑧ Tap “Sync Data.”
9
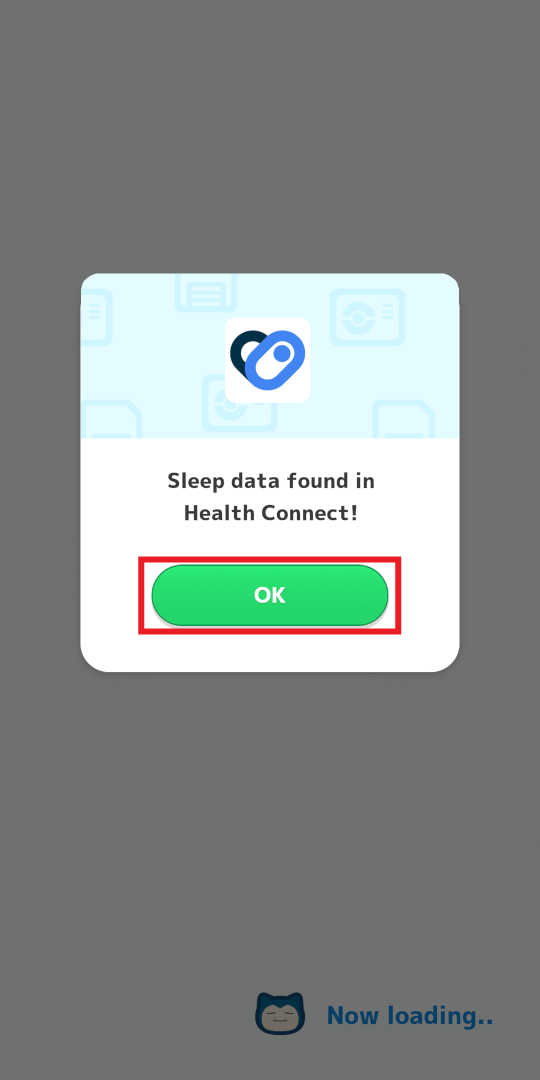
⑨ Tap “OK.”
10
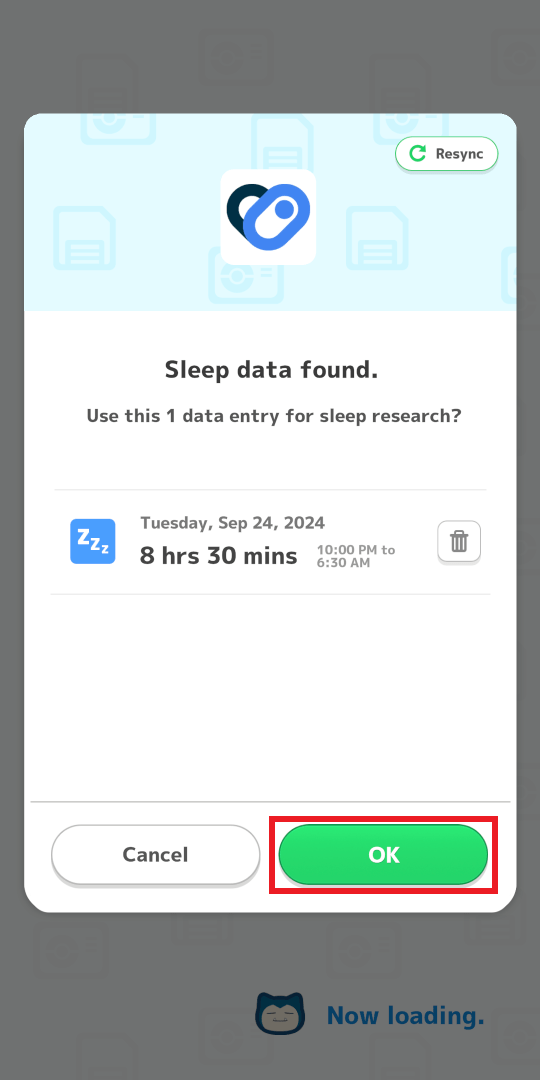
⑩ Delete any sleep data you don’t want to use for sleep research, and then tap “OK.”
11
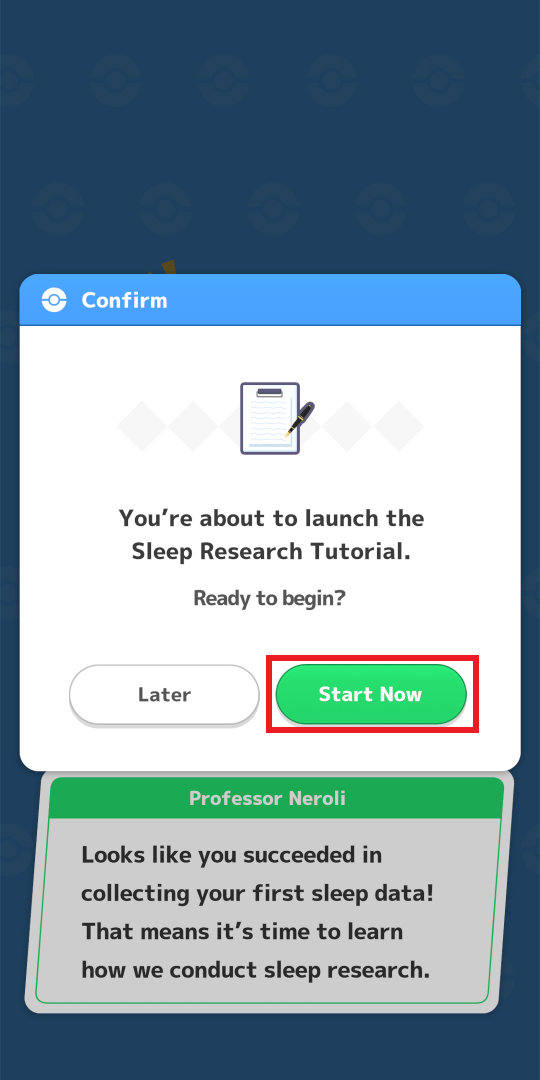
⑪ Tap “Start Now,” and your sleep research will begin.
1
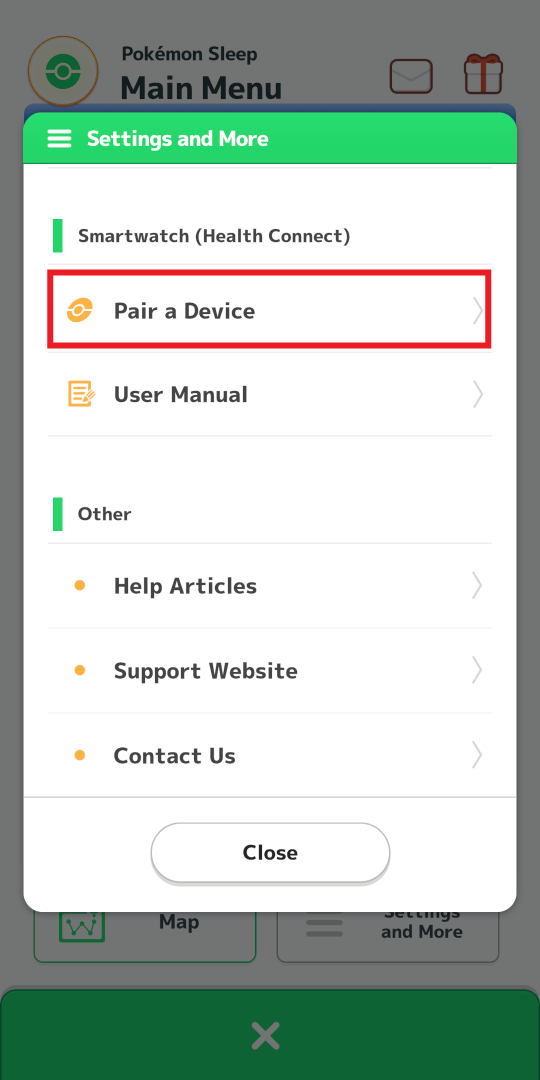
① In the “Settings and More” section of the Main Menu, tap “Pair a Device.”
2
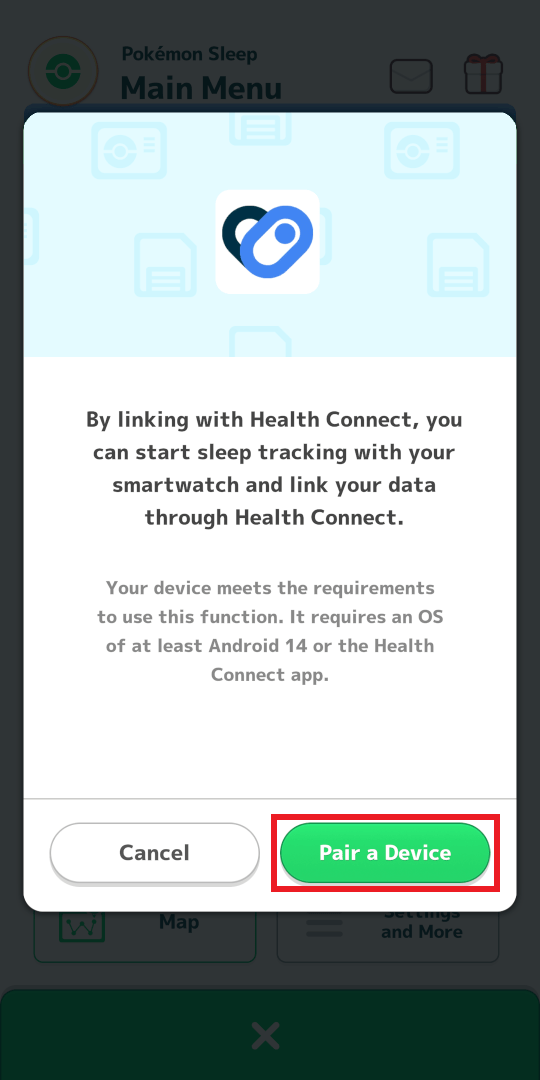
② Tap “Pair a Device.”
3
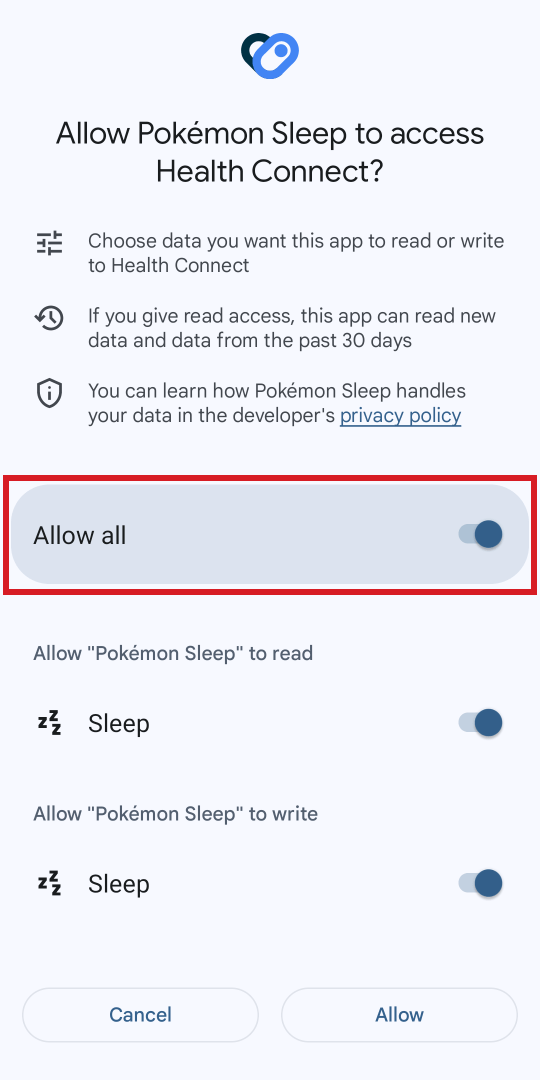
③ Tap “Allow all” and then tap “Allow.”
Note: If you see a message that says “Unable to link data,” please check How to Grant Access to Health Connect further down this page.
4
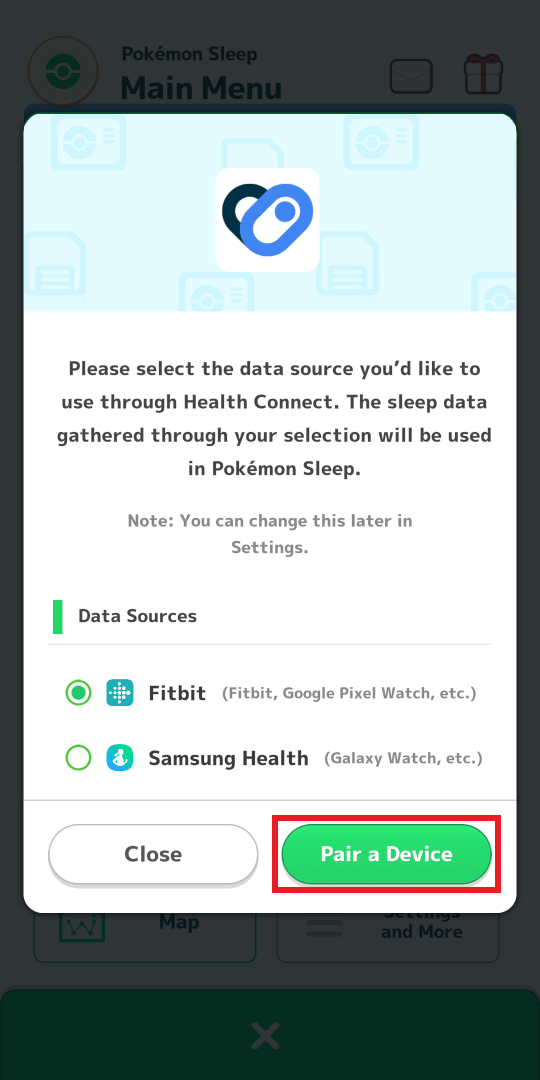
④ Tap the appropriate data source, and then tap “Pair a Device.”
5
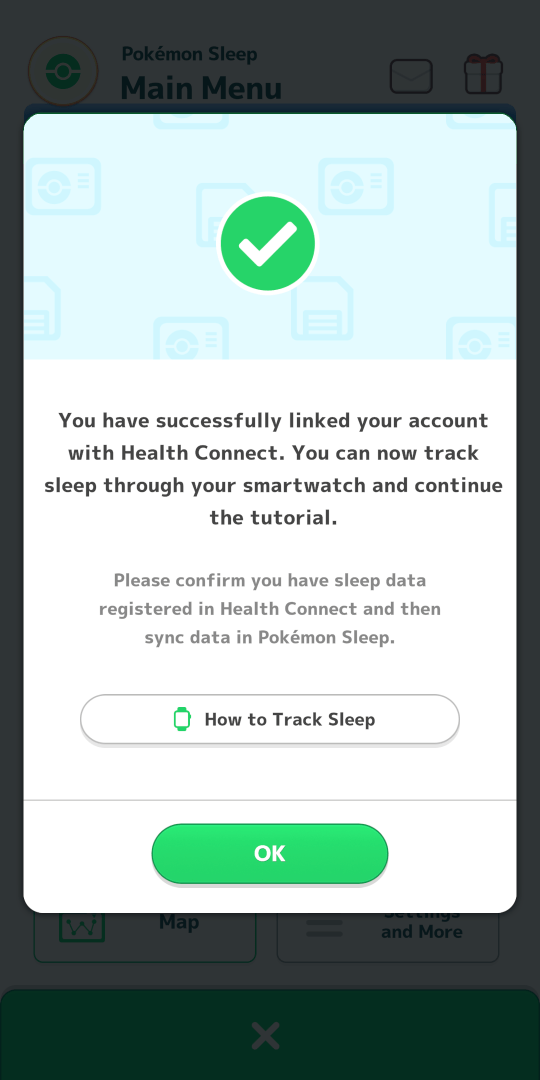
⑤ If the above screen is displayed, your pairing is complete.
1
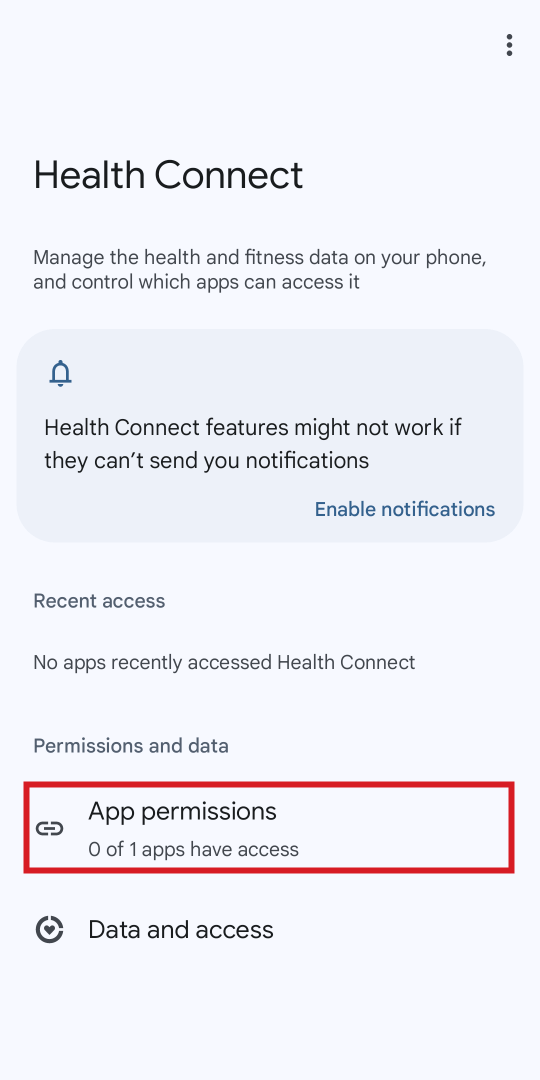
① Open Health Connect on your device, and then tap “App permissions.”
2
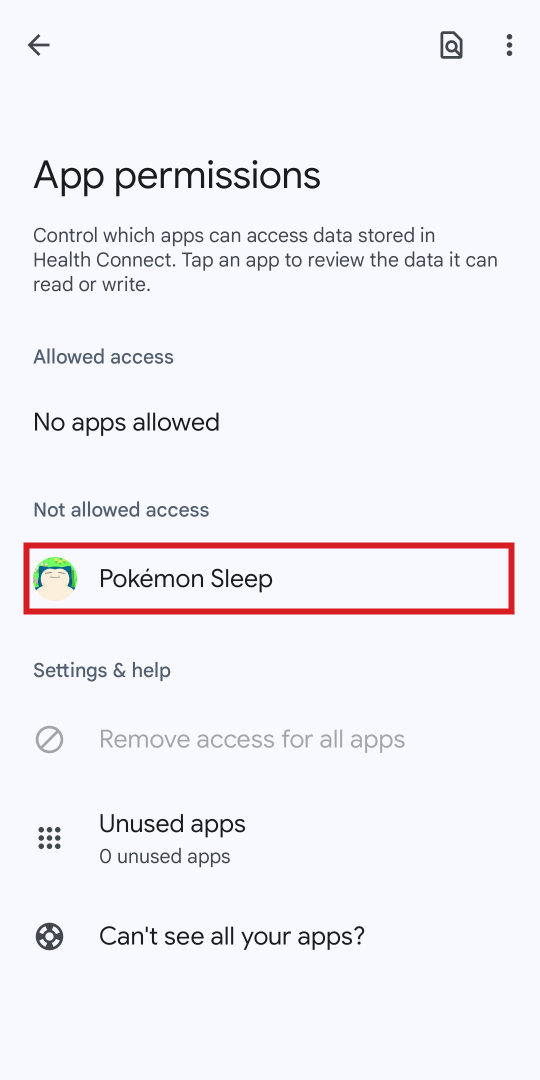
② Tap “Pokémon Sleep.”
3
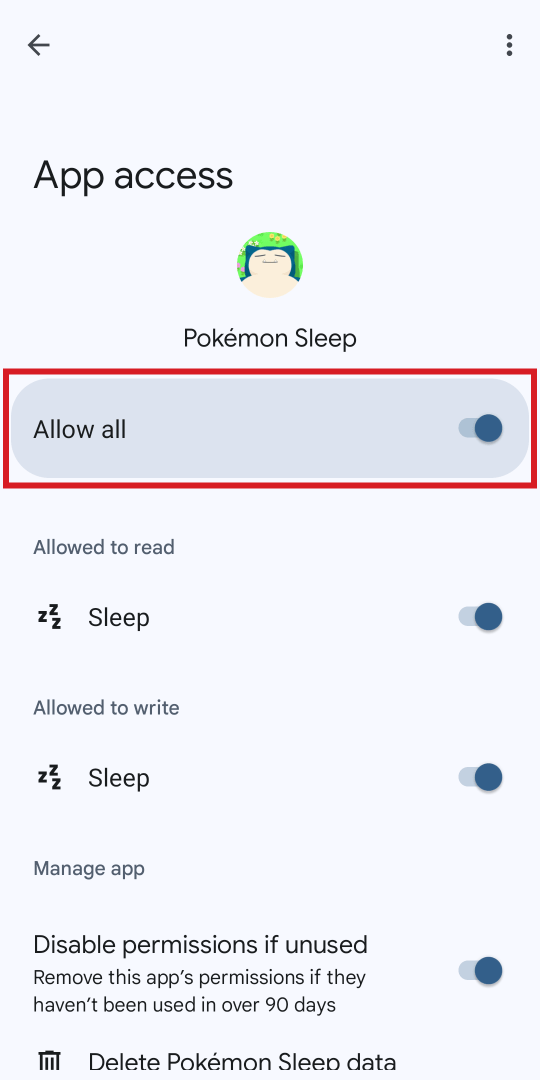
③ Tap “Allow all.”
1
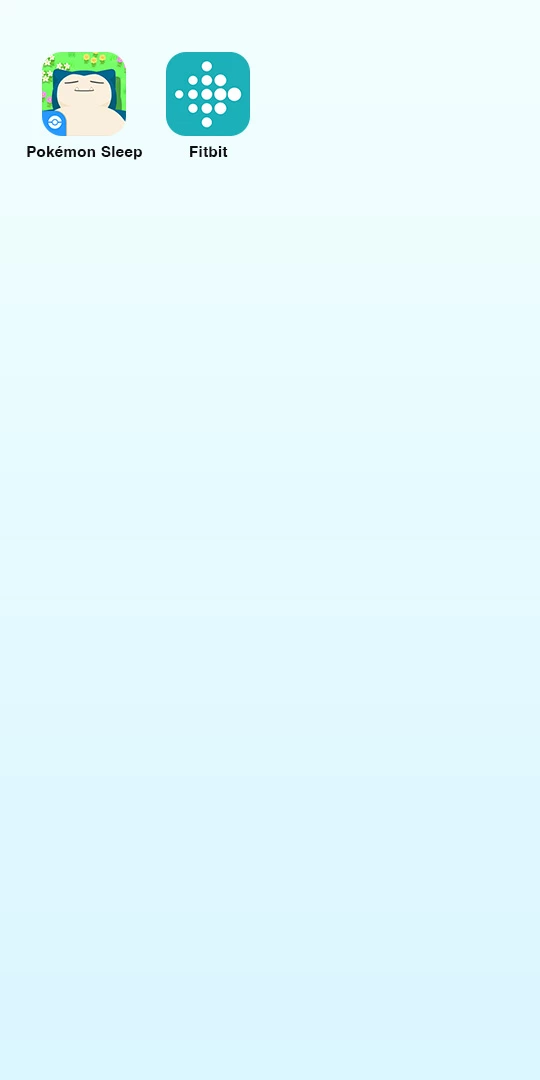
① Set up the Fitbit app. Please check here for setup instructions.
2
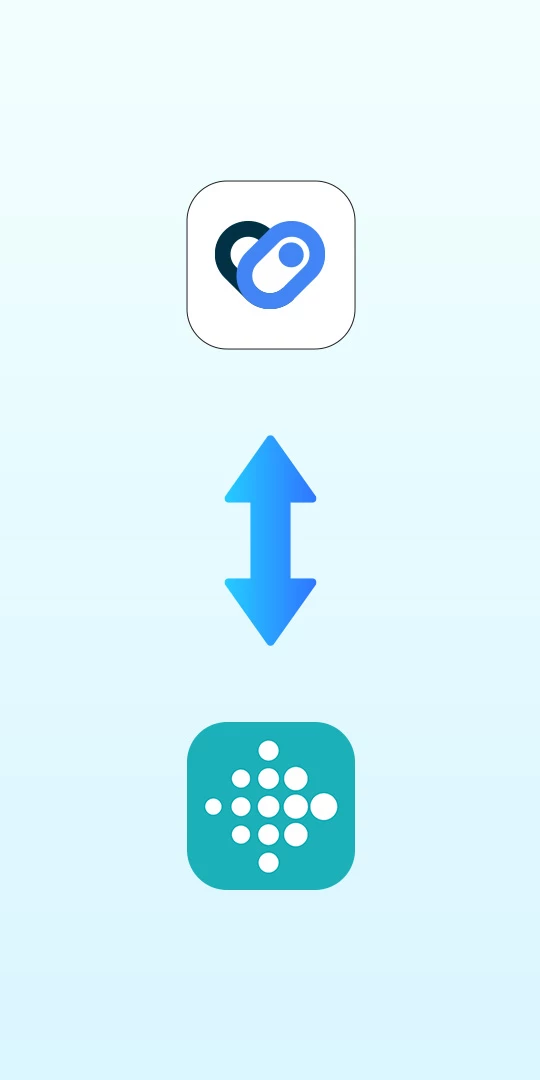
② Link the Fitbit app with Health Connect. Please check the “Connect your Apps” section here to see how.
3

③ Your Fitbit or Google Pixel Watch will automatically detect your sleep if you go to bed wearing it. Please check here for details.
1
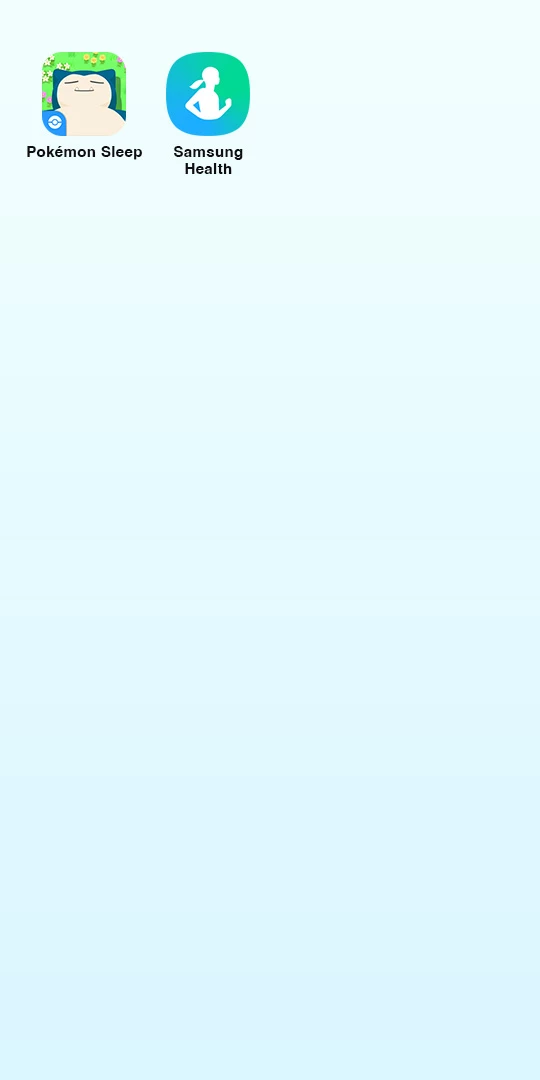
① Set up Samsung Health. Please check the instructions in the Samsung Health app for more detailed directions. You can download the app here.
2
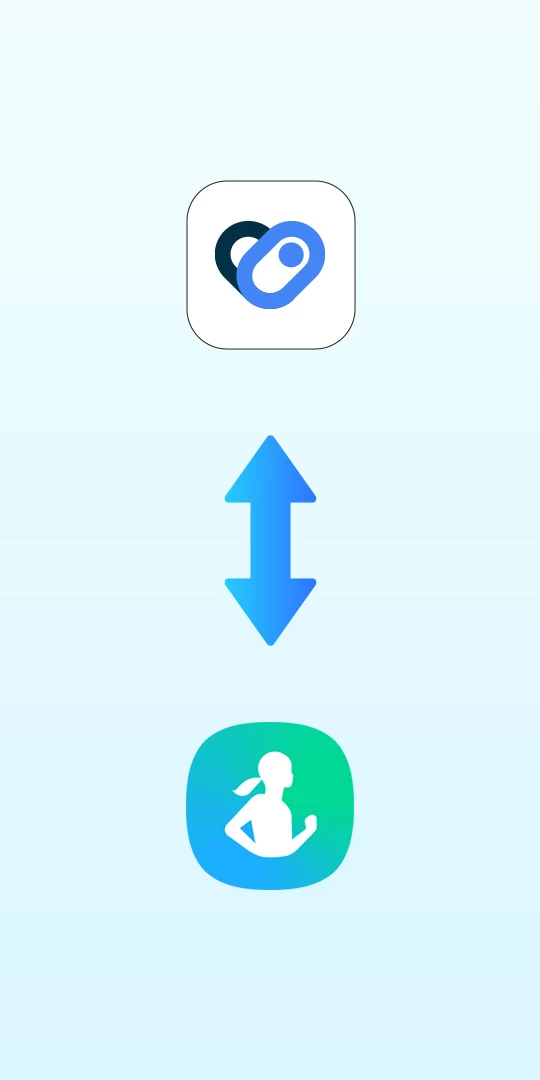
② Link Samsung Health with Health Connect. Please check the “Connect your Apps” section here to see how.
3

③ Your Galaxy Watch will automatically detect your sleep if you go to bed wearing it. Please check here for details.
1
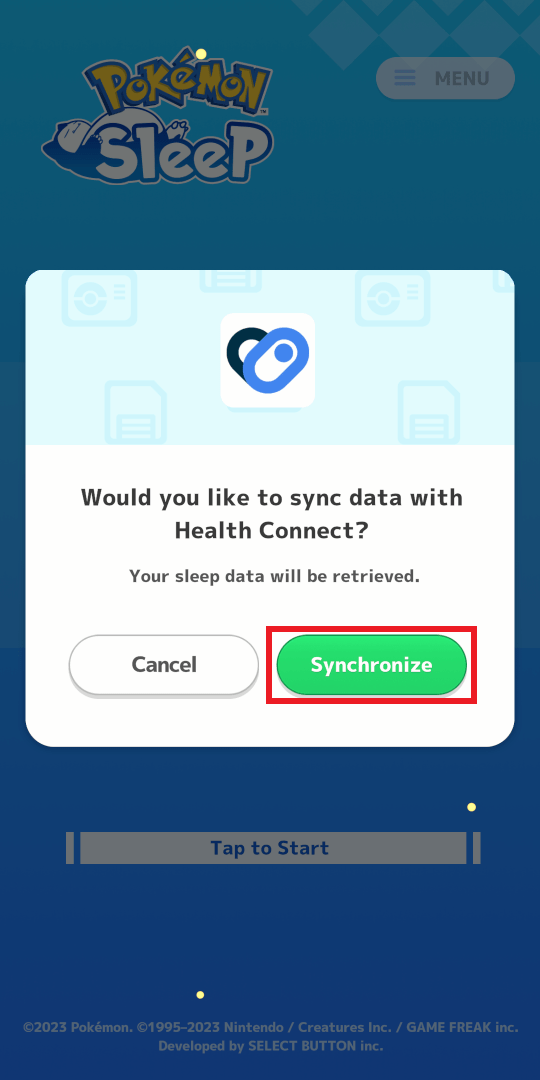
① To link from the title screen, open Pokémon Sleep, and when the above screen is displayed, tap “Synchronize.” Skip to Step ④.
2
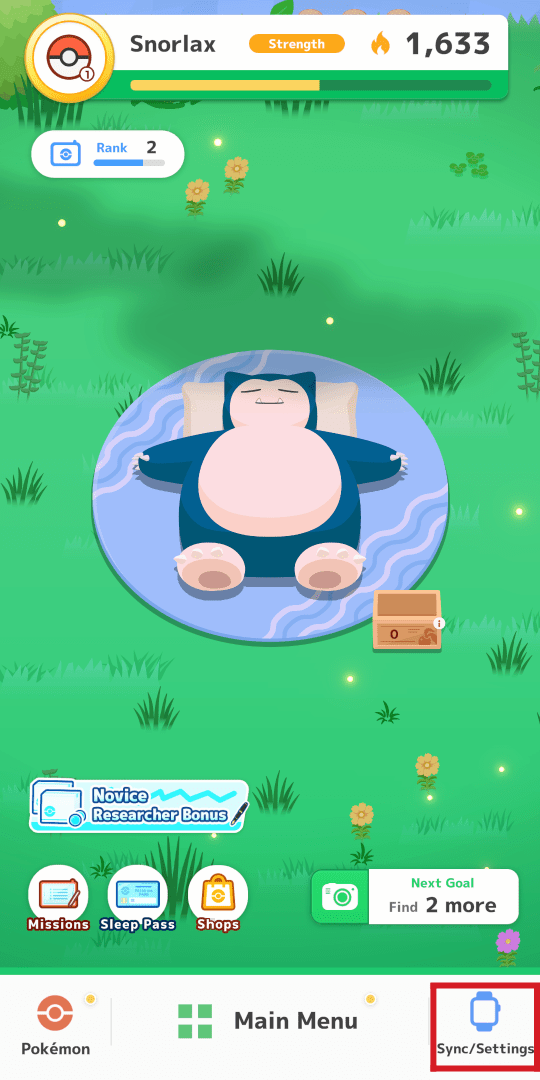
② To link from the home screen, tap “Sync/Settings” at the bottom of the screen.
3
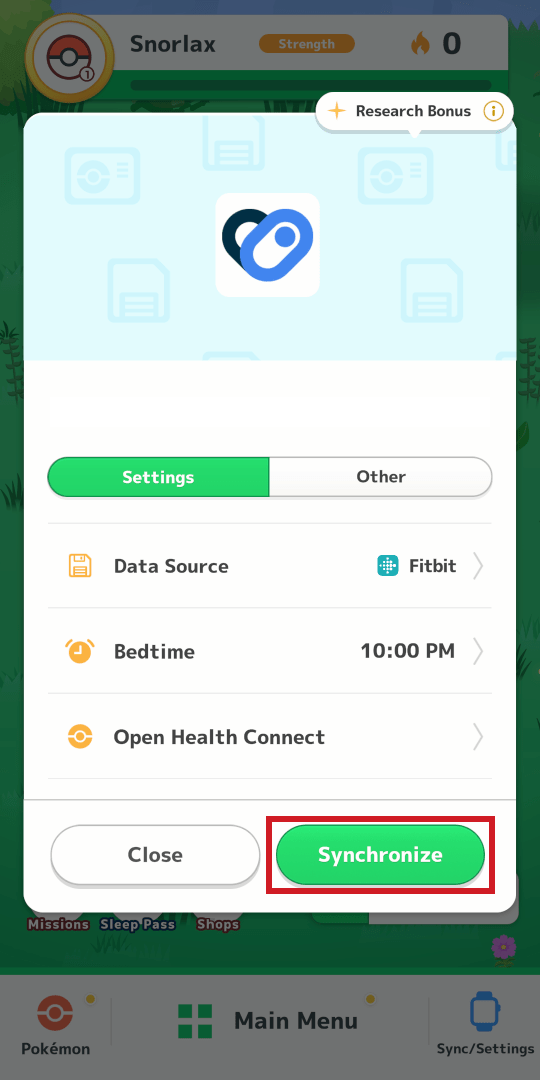
③ Tap “Synchronize.”
4
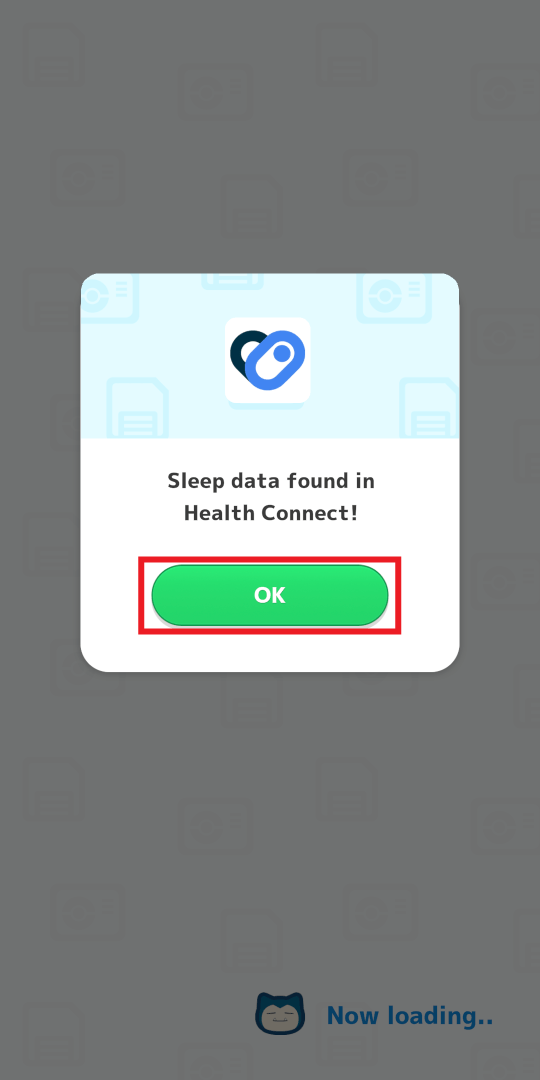
④ Tap “OK.”
5
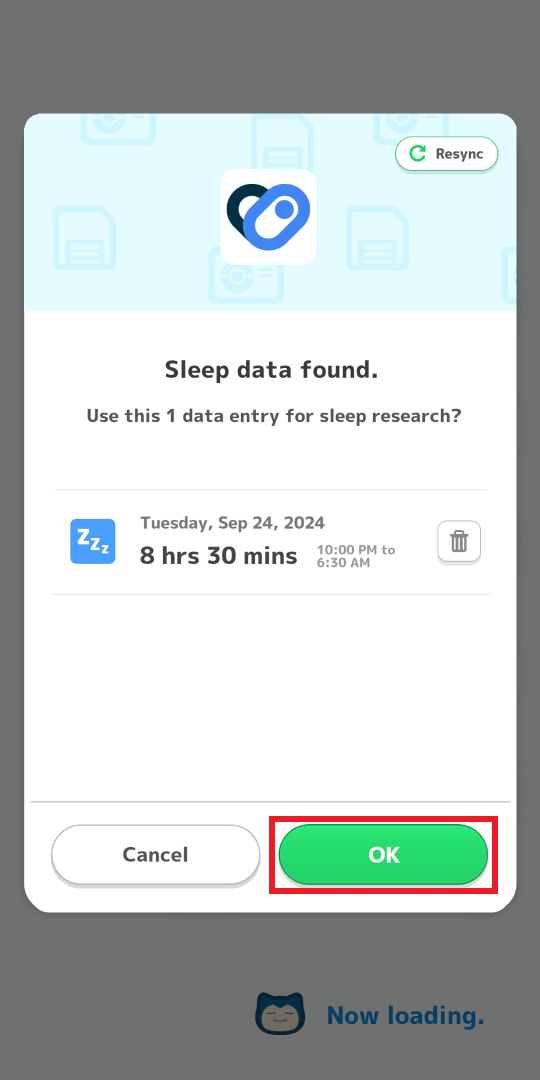
⑤ Delete any sleep data you don’t want to use for sleep research, and then tap “OK.”
6
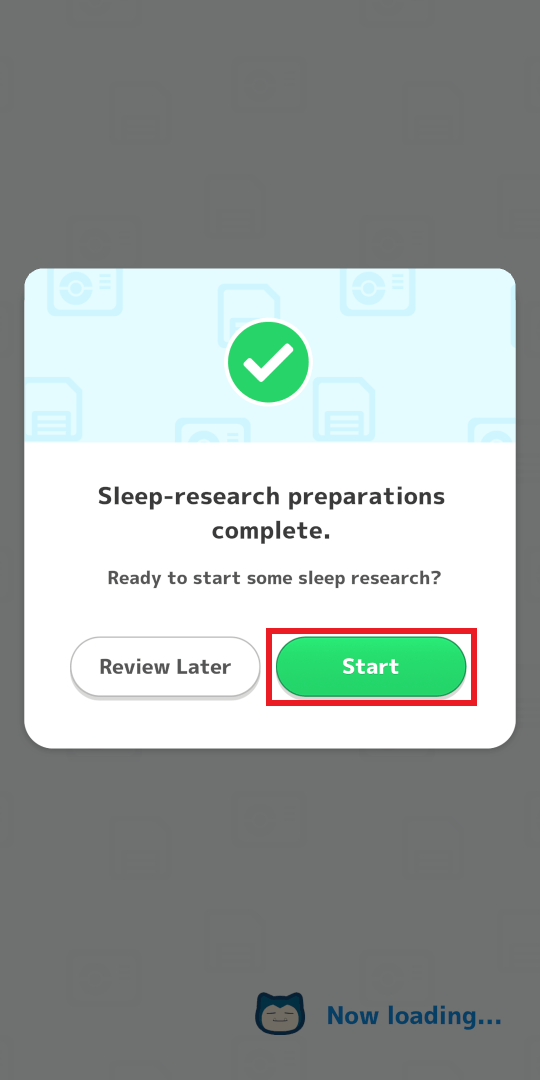
⑥ Tap “Start,” and your sleep research will begin.
1
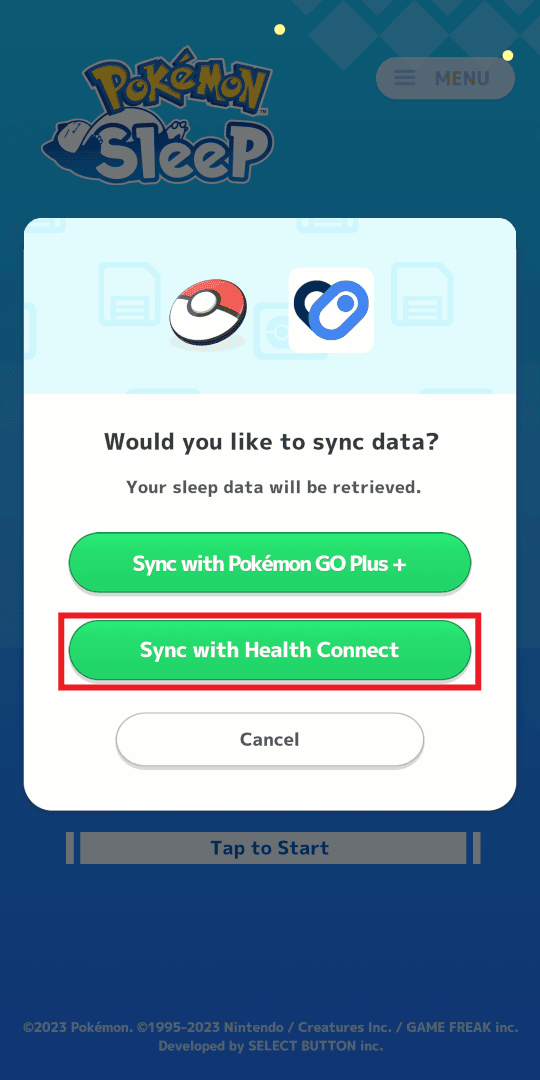
① To link from the title screen, open Pokémon Sleep, and when the above screen is displayed, tap “Sync with Health Connect.”
2
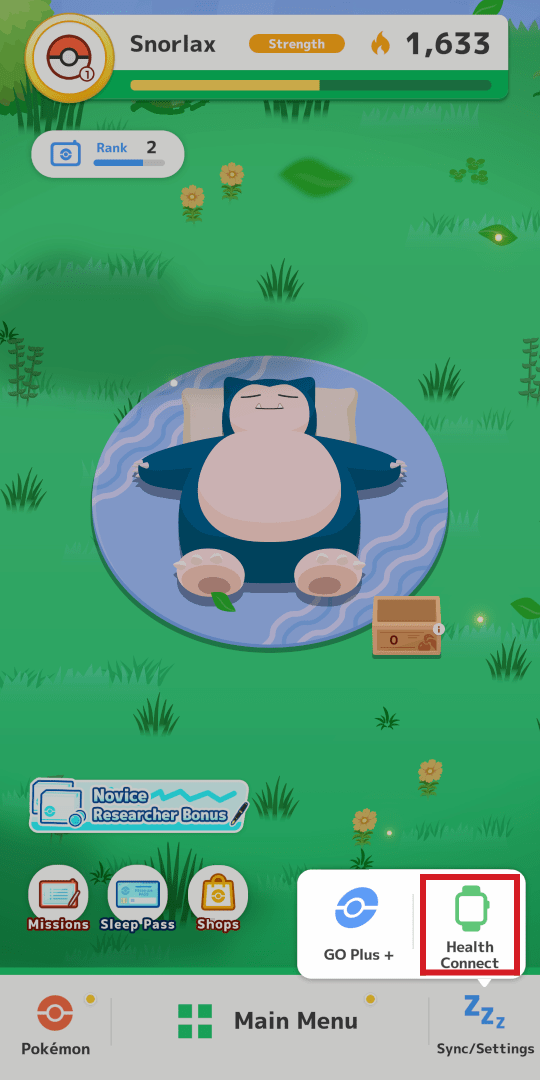
② To link from the home screen, tap “Health Connect” at the bottom of the screen.
3
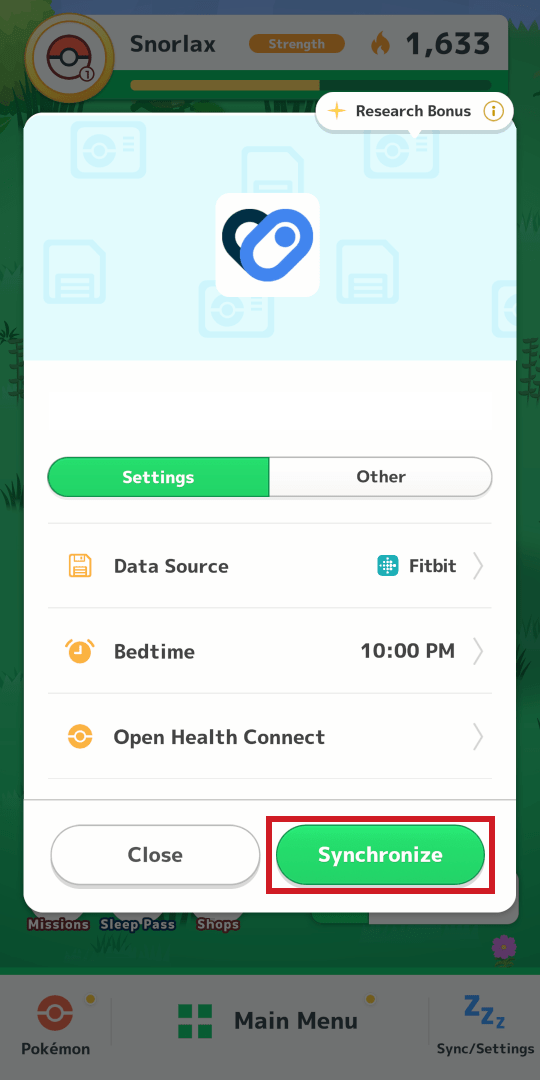
③ Tap “Synchronize.”
4
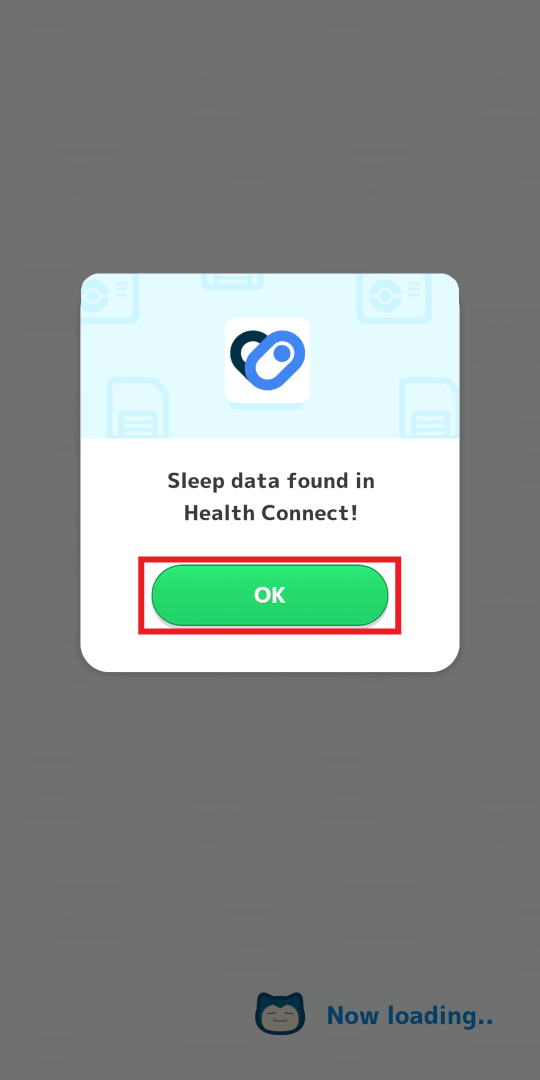
④ Tap “OK.”
5
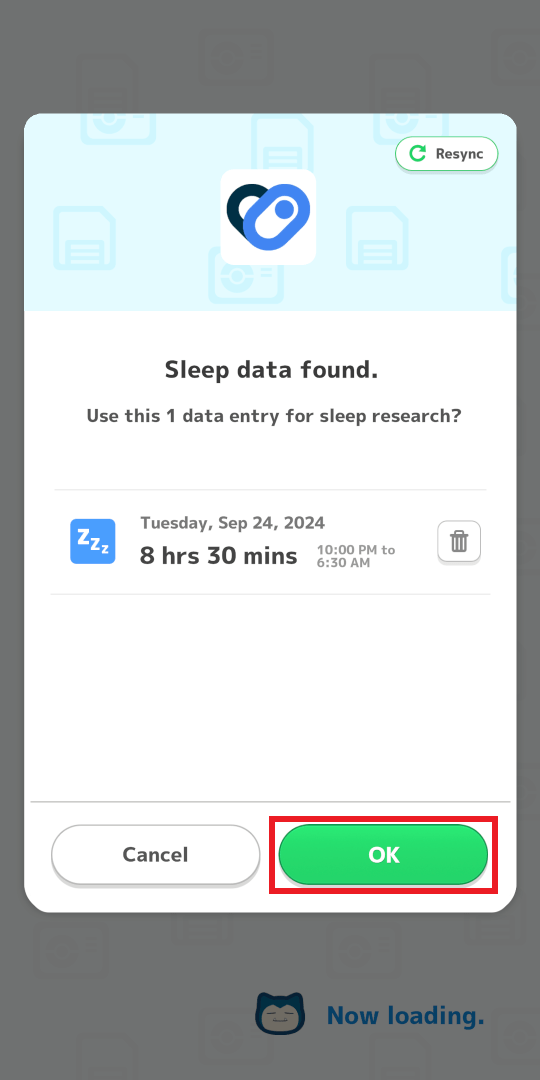
⑤ Delete any sleep data you don’t want to use for sleep research, and then tap “OK.”
6
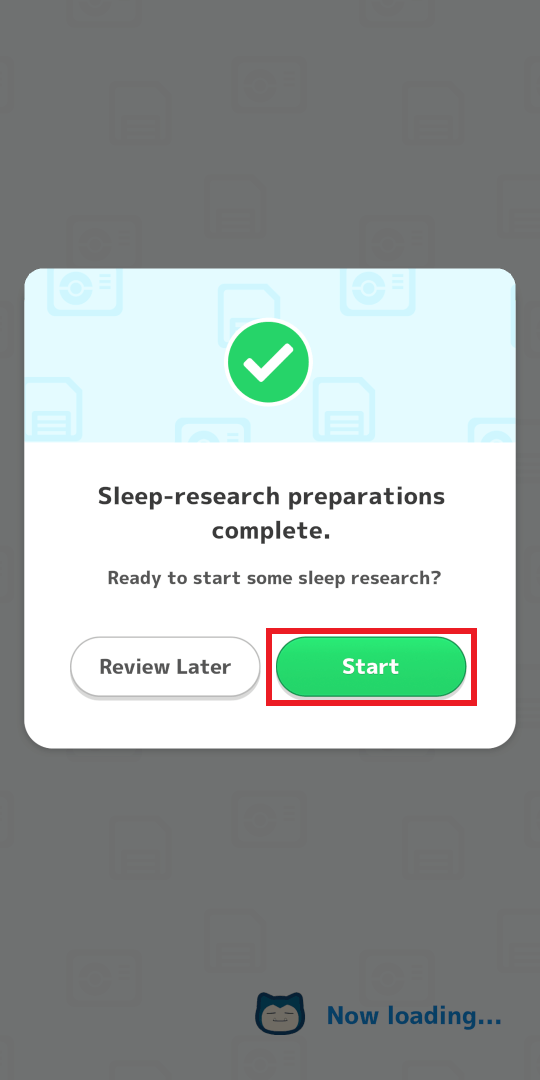
⑥ Tap “Start,” and your sleep research will begin.
1
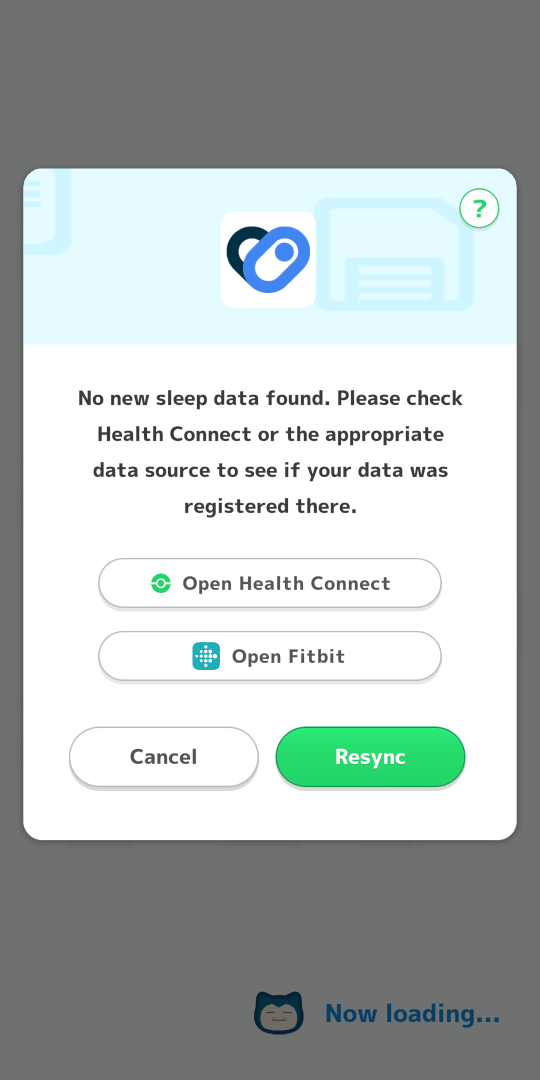
① If the above pop-up is displayed, proceed to Step ②.
2
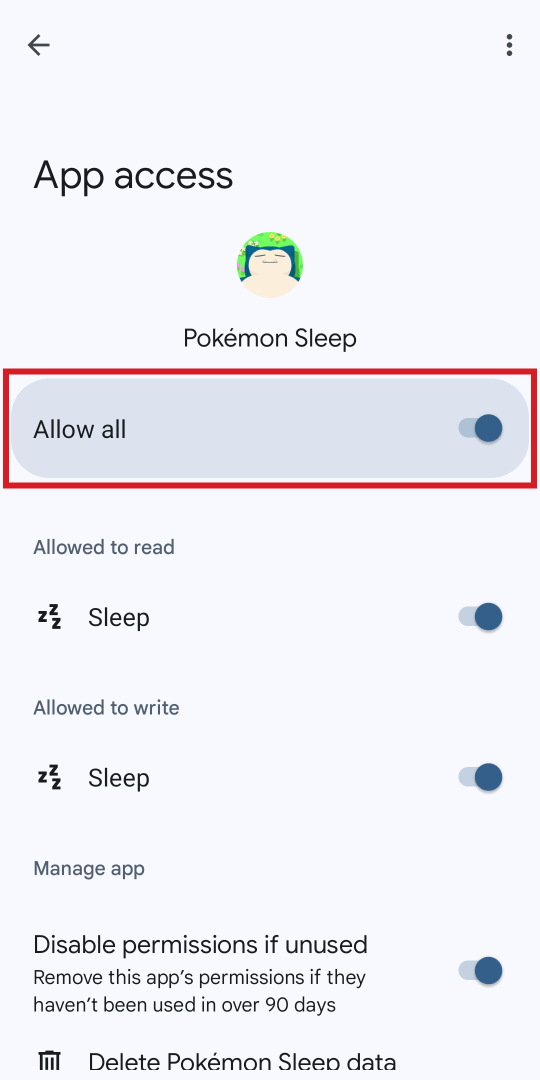
② Check to see if Pokémon Sleep has permission to access your sleep data from Health Connect. Please check here to see how to grant access.
3
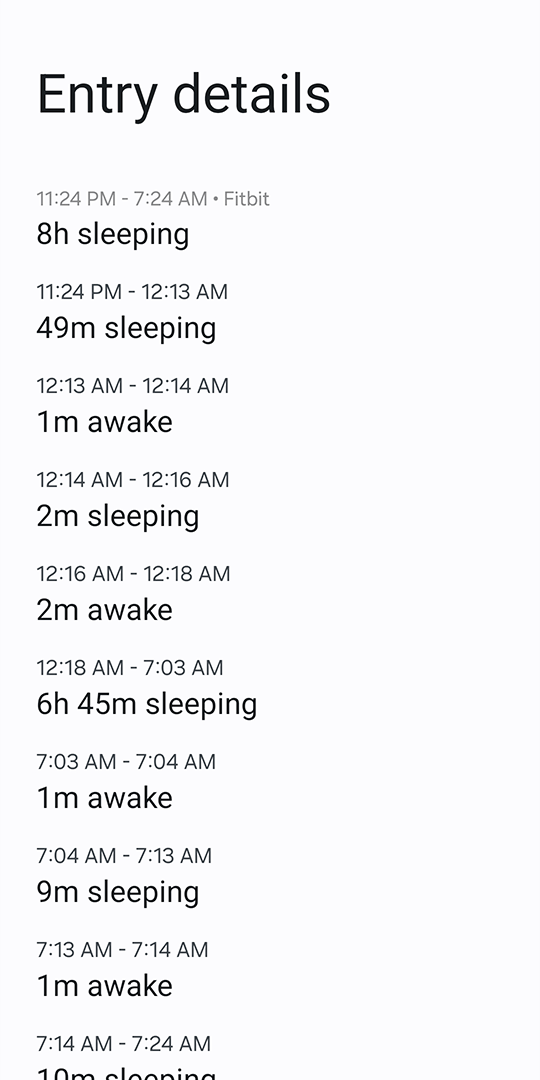
③ Check Health Connect to see if your sleep data has been registered there. Please check here to see how.
Note: Only sleep data tracked after pairing with Pokémon Sleep can be synced.
Note: Sleep data that was input manually will not be synced.
4
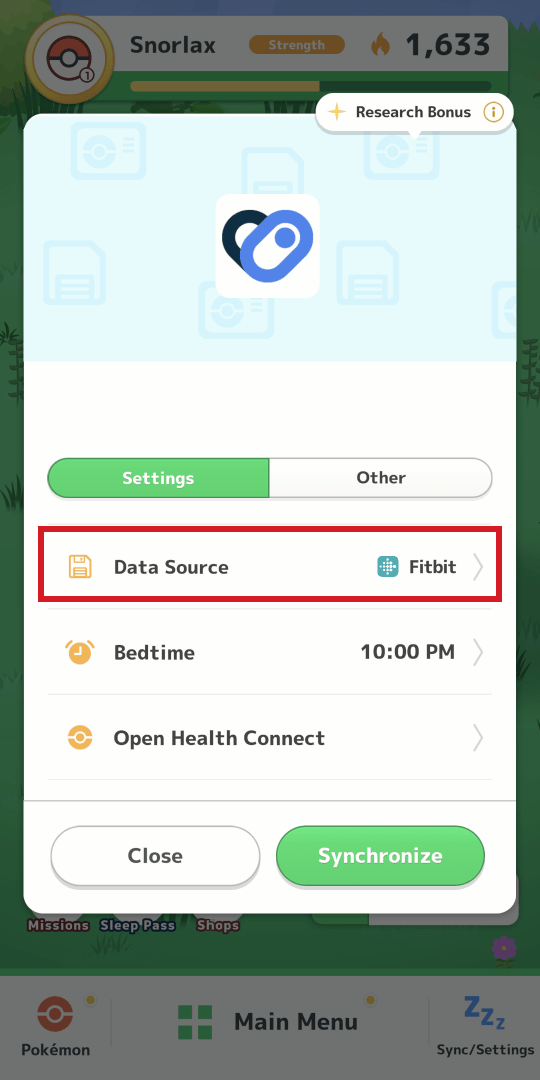
④ Tap “Sync/Settings” on the bottom of the home screen, and check to see if the data source is correct.
1
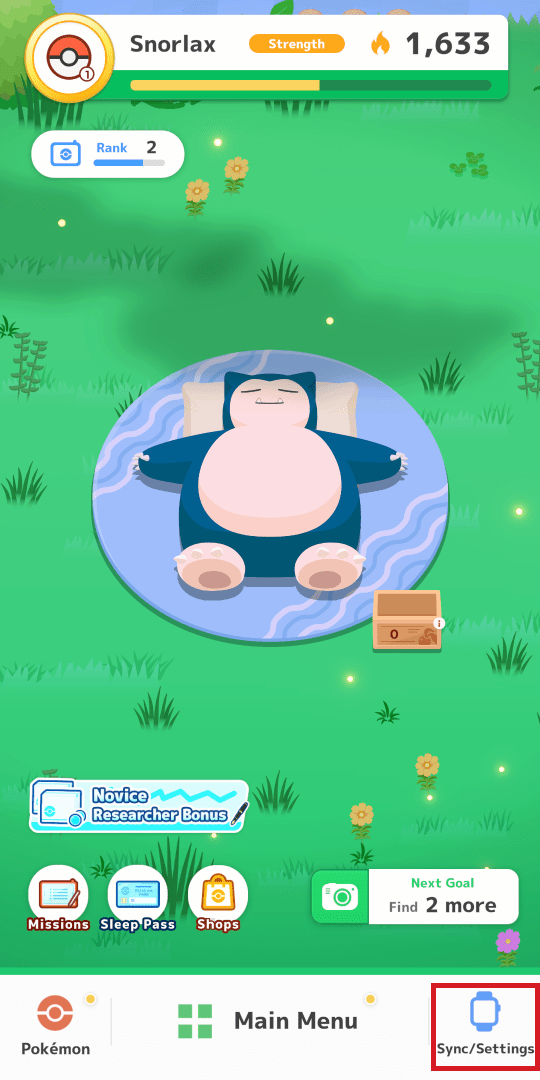
① To link from the home screen, tap “Sync/Settings” at the bottom of the screen.
2
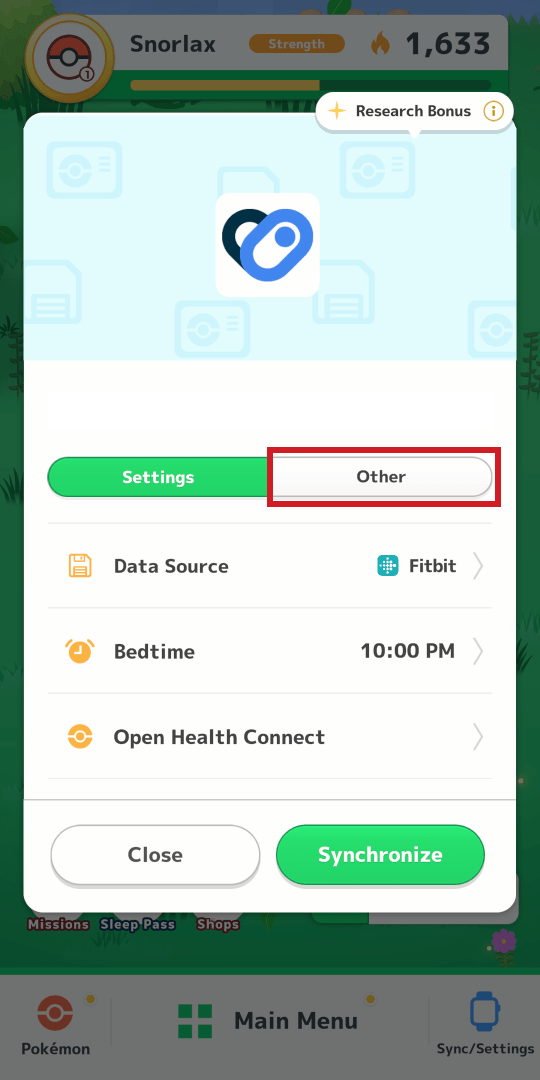
② Tap “Other.”
3
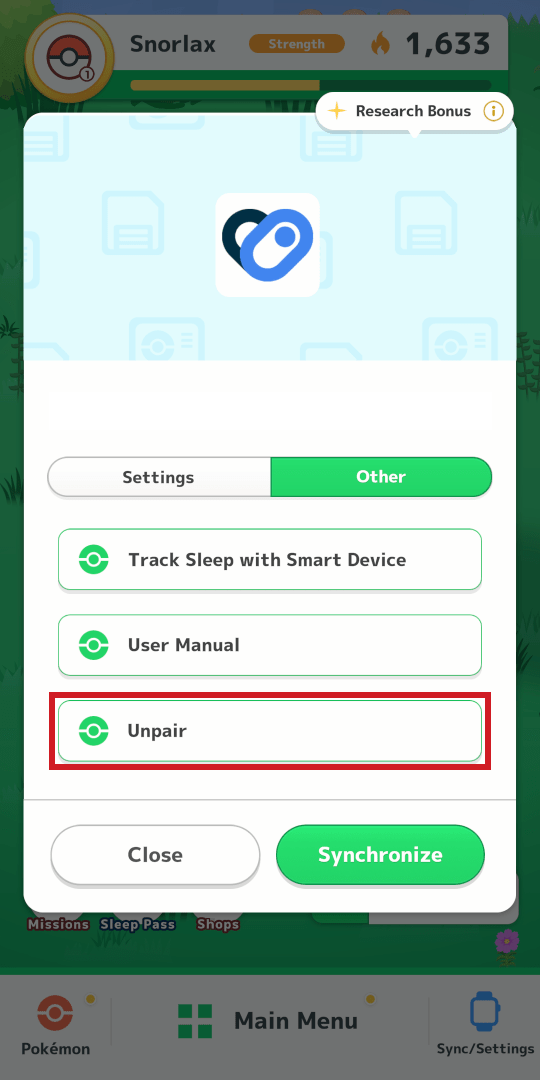
③ Tap “Unpair.”
4
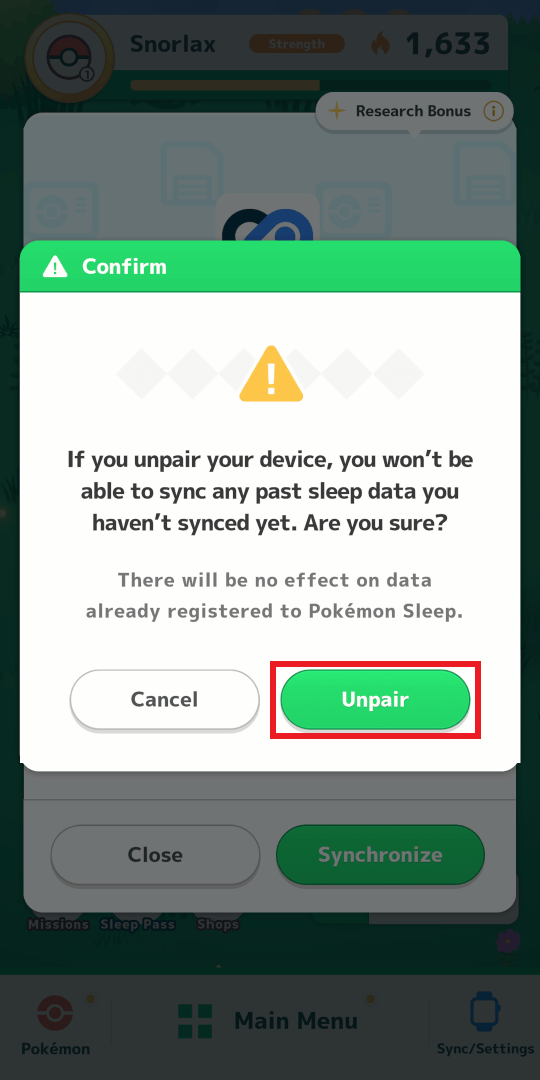
④ Tap “Unpair.”
5
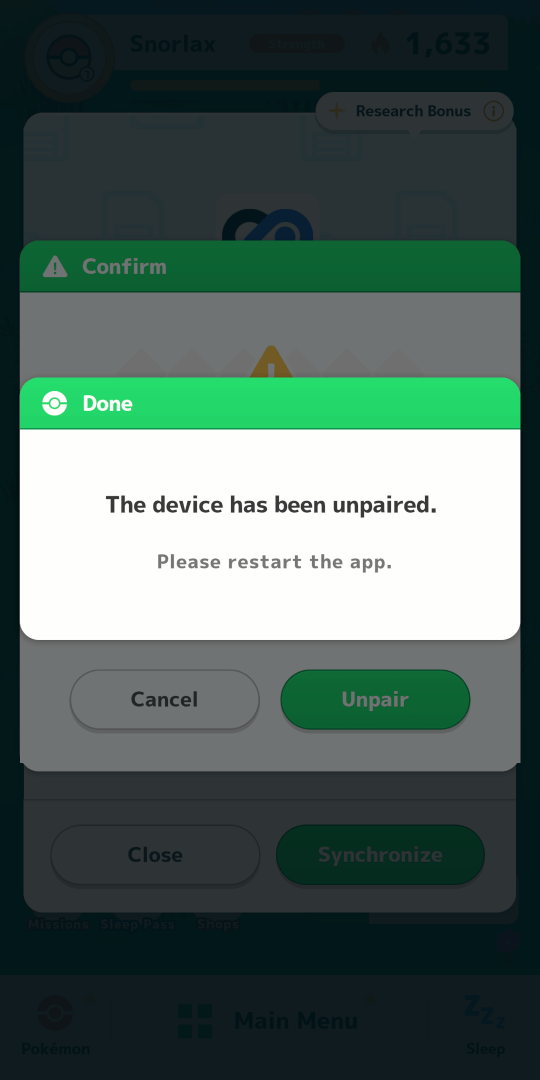
⑤ If the above screen is displayed, your unpairing is complete.
1
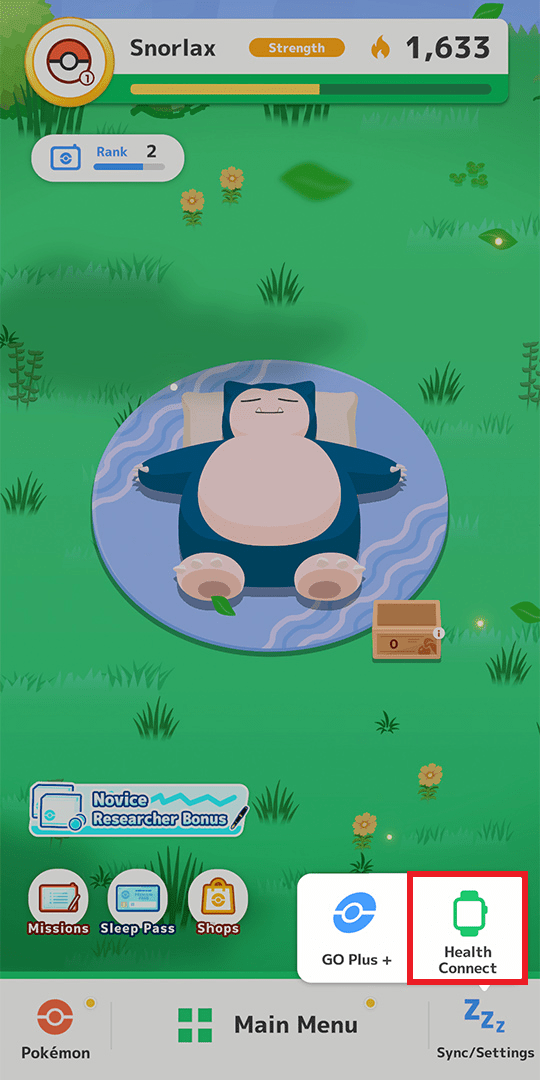
① Tap “Sync/Settings” on the bottom of the home screen, and then tap “Health Connect.”
2
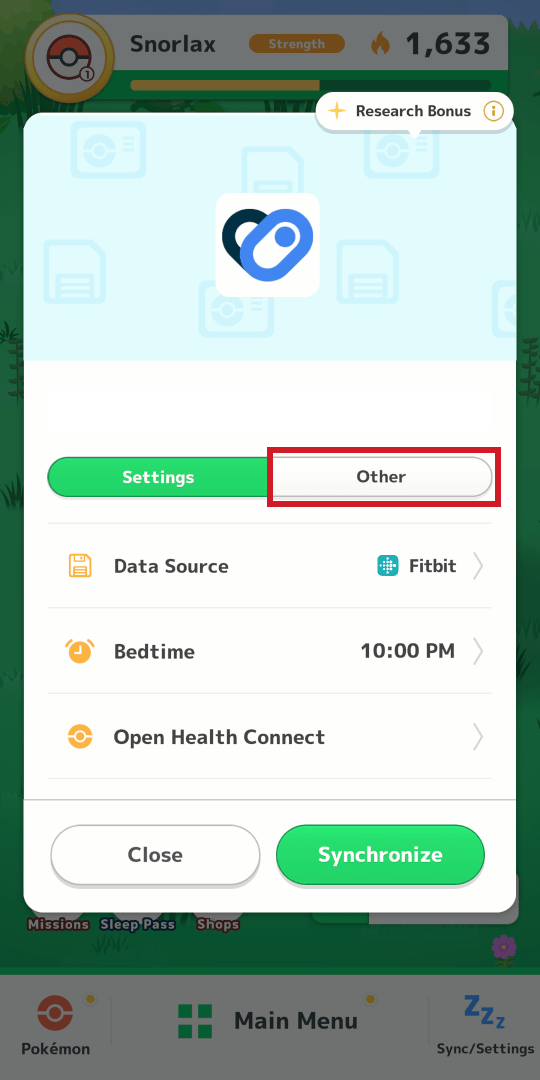
② Tap “Other.”
3
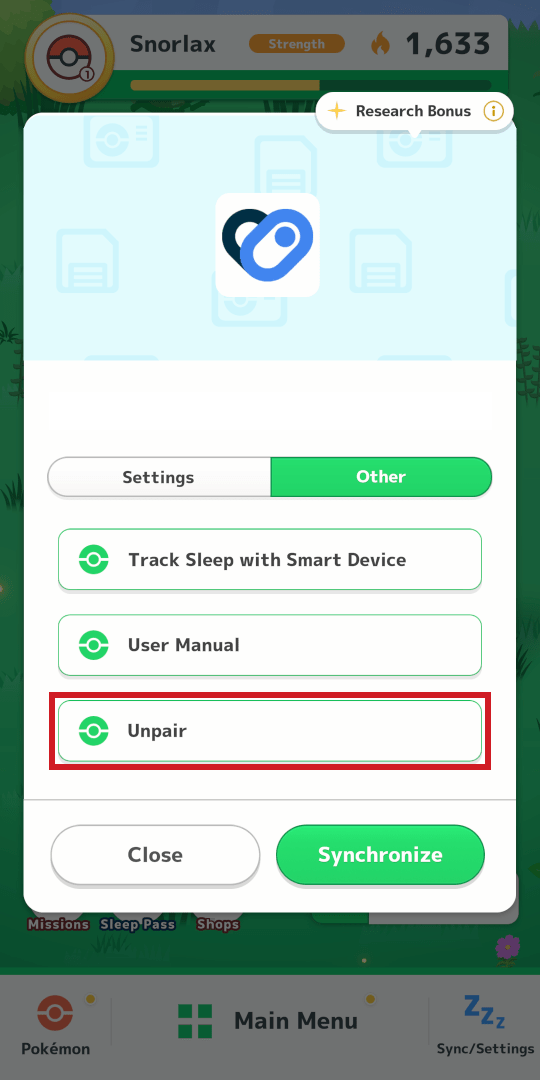
③ Tap “Unpair.”
4
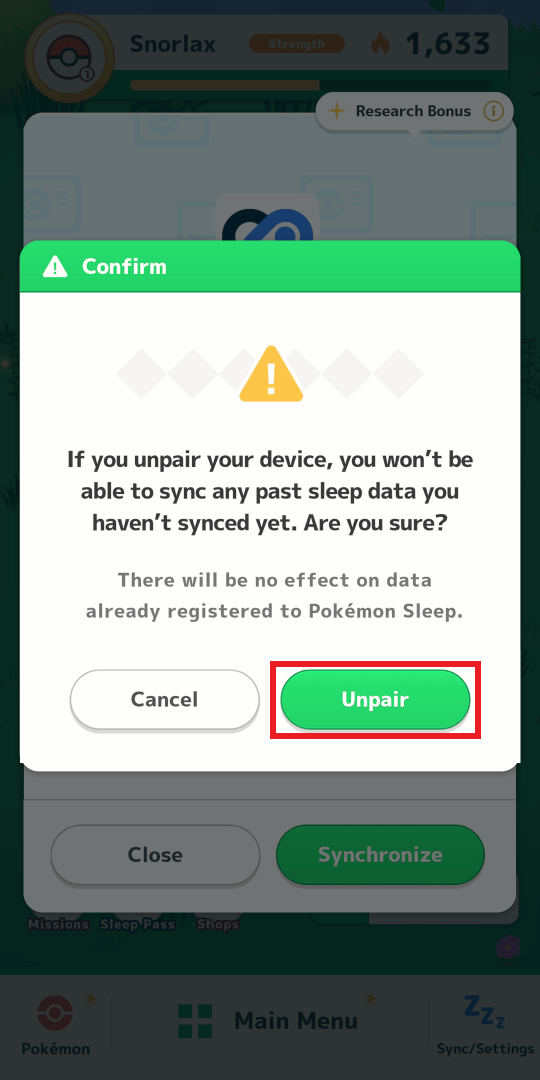
④ Tap “Unpair.”
5
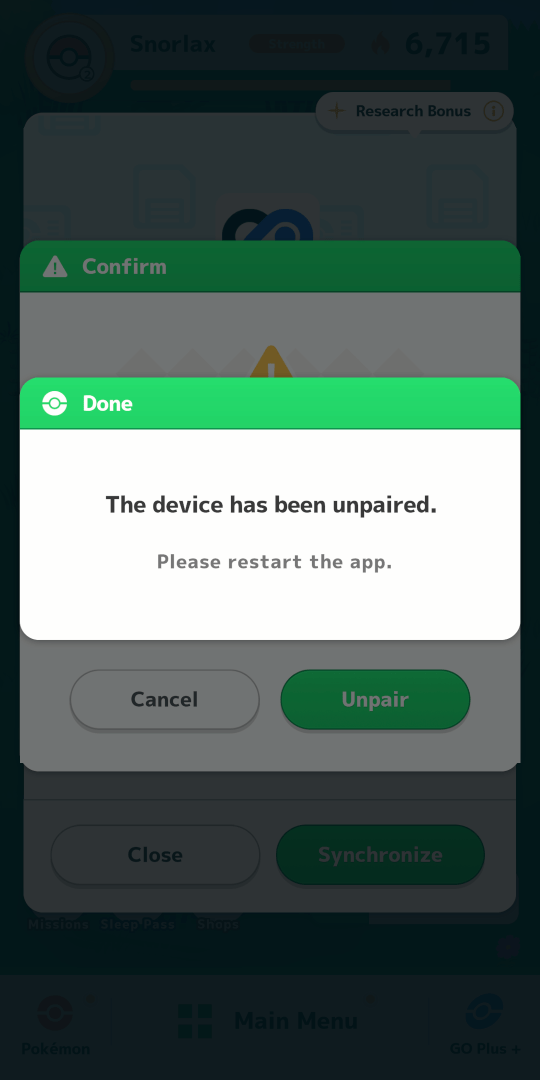
⑤ If the above screen is displayed, your unpairing is complete.